Taking screenshots is something that has been possible in macOS for as long as we can remember, but with macOS Mojave, the feature has received a little bit of a speed bump.
While we could always press Shift-Command (⌘) plus a number to take a specific type of screenshot, Apple has now added Shift-Command (⌘)-5 to the equation in its latest desktop OS, and it’s amazing.
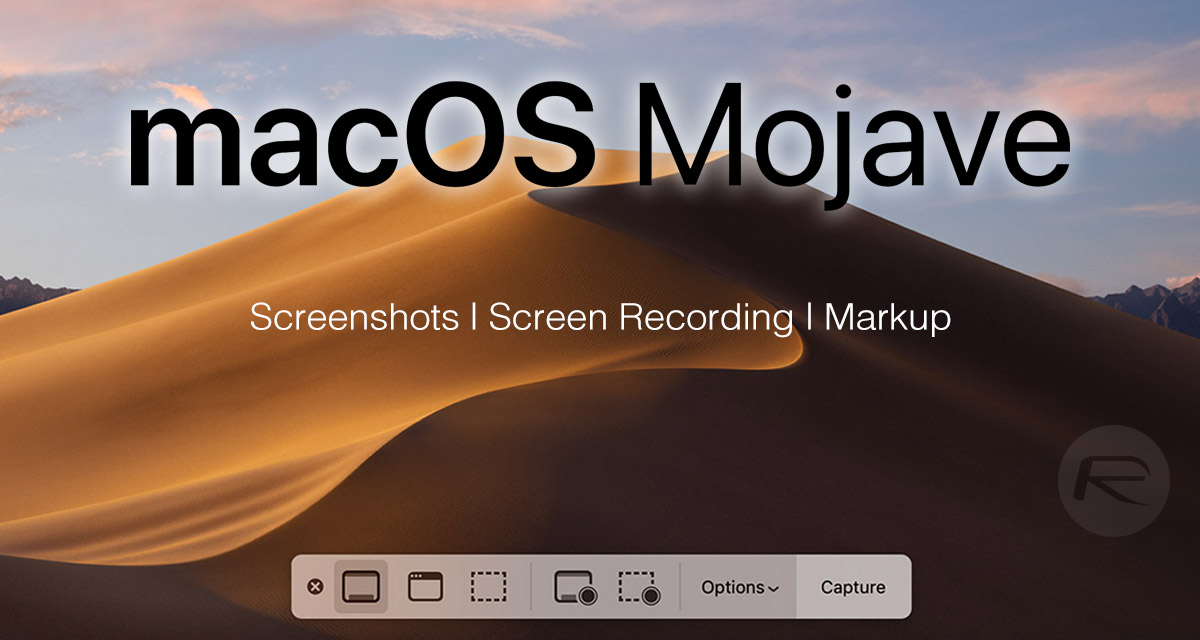
With macOS Mojave installed, anyone pressing Shift-Command (⌘)-5 will be presented with a new on-screen overlay that offers a few different options for choosing how you want to take your screenshot or, if you prefer, record a screen capture.
Here are the options you will see once you press Shift-Command (⌘)-5.
Capture the entire screen:
This works as you might expect and sees a full-screen capture taken and then saved to the Desktop. The new Mojave markup and preview window similar to iOS will also appear, ready for quick sharing etc.
Capture a window:
If you just want to capture a window in your screenshot, this is the way to go. Again, you’ll also see that new preview window appear once the screenshot is taken.
Capture a selected portion of the screen:
Here you’ll be able to move a box around the screen, with anything inside that box being part of the screenshot. This is great if you want to take a screenshot of, say, a collection of icons on your desktop. Again, the preview window will appear should you need to add any markup.
Record the entire screen:
Need to take a screen recording video to show someone how to carry out at ask? This option will help with that.
Record a portion of the screen:
Similar to the screenshot option, this will record just a portion of the screen instead of the whole thing.
Capture a menu:
For those times you need to capture a menu, this is the perfect function for that. The menu will be treated like a window.
Of course, there’s much more to macOS Mojave’s revamped feature. For example there are some options that can change where screenshots are saved and the like, so be sure to check those out, too.
You may also like to check out:
- How To Enable Dynamic Desktop Wallpaper In macOS Mojave
- How To Scan Documents, Import Photos In macOS Mojave From iPhone’s Camera Using New Continuity Features
- Download iOS 12.0.1 / tvOS 12.0.1 IPSW Links, OTA Update For Apple TV
- Create macOS Mojave 10.14 Bootable USB Flash Drive Installer, Here’s How
- iPhone XS Max Ultra Thin Case For Minimalistic Experience? Here’s A List Of Best Ones
- Fix iOS 12 Battery Life Issues And Percentage Drain, Here’s How [Guide]
- Jailbreak iOS 12.0.1 / 12 / 12.1 On iPhone And iPad [Status Update]
- Download iOS 12.1 Beta 1 IPSW Links, OTA Update For iPhone, iPad
- Download iOS 12 IPSW Links & Install On iPhone X, 8, 7, Plus, 6s, 6, SE, 5s, iPad, iPod [Tutorial]
You can follow us on Twitter, add us to your circle on Google+ or like our Facebook page to keep yourself updated on all the latest from Microsoft, Google, Apple and the Web.
