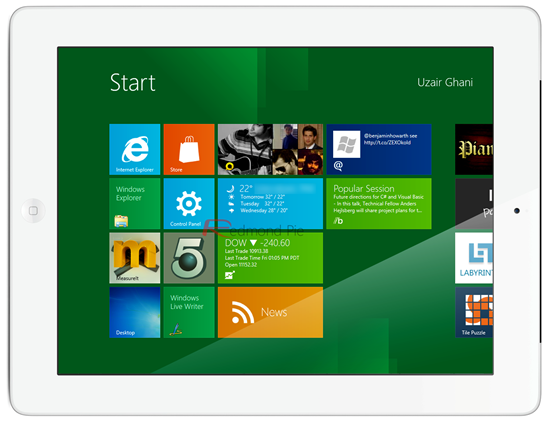With Microsoft’s Windows 8 being downloaded half a million times in its first 24 hours of being available for download as a Developer Preview, it’s fairly safe to say that there is a certain amount of interest in the fledgling operating system. Perhaps it’s those fancy Metro-UI tiles that have all our heats aflutter, but everyone seems to want to give Windows 8 a whirl.
The problem is, the new Windows 8 tile interface doesn’t really suit a keyboard and mouse, which unfortunately happens to be how most of us are going to experience it. Fortunately, AppAdvice has come up with a super-simple way of giving Windows 8 the kind of surroundings it deserves, an Apple iPad.
With no further ado, here’s what you’ll be needing, and how you can go about trying Microsoft’s Windows 8 right on your Apple iPad.
What you’ll be needing
- An iPad, it doesn’t matter which one. Use an iPad 2 for added sleekness.
- Windows 8 Developer Preview.
- Splashtop Remote Desktop for iPad. If you don’t already have this, now is the time to get it, seeing as it is currently on sale for just $4.99 (at the time of writing), the usual price is $19.99.
The simple steps you’ll want to follow
Step 1: Install Microsoft’s Windows 8 Developer Preview onto a computer, or virtual machine.
Step 2: Purchase and download the Splashtop Remote Desktop for iPad app.
Step 3: Install the Splashtop Streamer on your Windows 8 machine, or your virtual machine.
Step 4: Set up the streamer from your Windows 8 machine, and give it a password for a spot of security.
Step 5: Launch Splashtop Remote Desktop for iPad and select your Windows 8 machine.
Step 6: Enjoy that Metro-UI right on your iPad.
And here is a demonstration of the whole deal put together in a video:
The beauty of this little setup is that all the Windows 8 gestures act as you’d expect them to on a real Windows 8 tablet, which is perhaps surprising considering that it’s all one giant hack. The fluidity of the experience very much depends on how the Windows 8 host machine is running – if you’re using a virtual machine, don’t expect everything to be silky smooth, but if you happen to be using a real, hardware machine, then you should be good to go.
No matter how smoothly your Windows 8 experience goes, for the extremely low outlay, assuming you already have an iPad, this is a great way to try Windows 8 on a tablet.
You can follow us on Twitter or join our Facebook fanpage to keep yourself updated on all the latest from Microsoft, Google and Apple.