Google Chrome may be almost every user’s go-to browser given the obvious advantages, but the piece of software does leave some improvements to be desired, especially on the battery consumption front if you’re using a notebook. This is exactly what the team at Google has targeted to fix, as Chrome gears up to offer smart Flash content playback, improving the battery life of your notebook.
Adobe Flash may be, for some at least, eye-candy and seem ‘flashy’ given the variety of content it can display giving life to a webpage, but the platform is a swinging hammer when it comes to battery life performance. According to Google, there was a need to eliminate all non-webpage-centric Flash based content and only focus on what is central to the site the user is visiting.
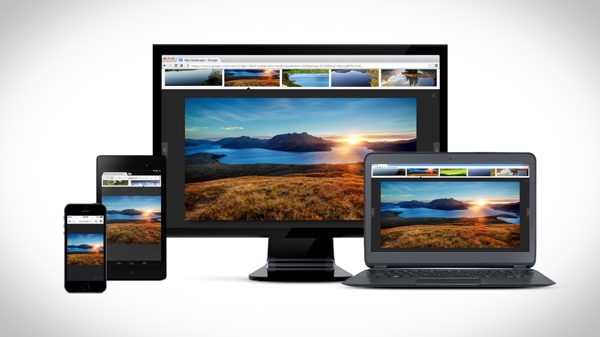
The new update will “intelligently pause Flash content (like Flash animations) that aren’t central to the webpage,” but will allow the browser to run content central to the webpage. This means, if you’re watching a Flash based video in Chrome, the browser will pause content like ad animations but continue to play the video you’re watching. This however, could mean that the feature pauses some content you’re interested in as well, but luckily the Big G has the answer for that too.
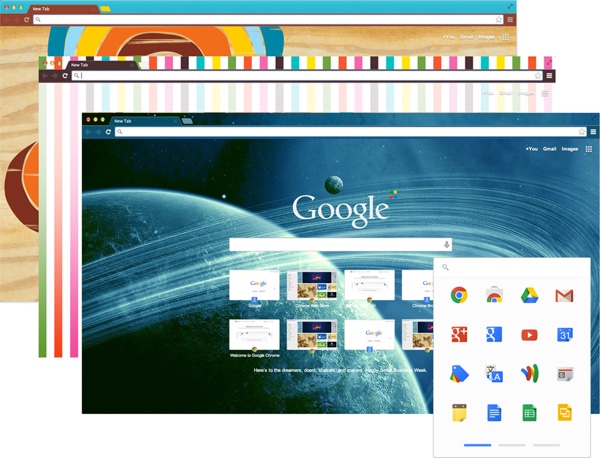
In case you come across content that is paused on a webpage, simply click it once to resume playback. I’m sure some of you may have already experienced such content that you have paused and played before, only this time Chrome will be pausing these automatically and intelligently. Needless to say, this should definitely improve the battery life on different laptops, especially on a MacBook, where battery retention issue is quite prevalent when it comes to Flash. “This update significantly reduces power consumption, allowing you to surf the web longer before having to hunt for a power outlet,” says Google.

The update will be enabled by default on the latest Chrome Beta for desktop, and is already available for download. For those on the Chrome desktop, the update should start rolling out soon enough for users. Chrome users can also manually enable or disable the feature by heading into Chrome’s content settings and selecting “Detect and run important plugin content.”
You may also like to check out:
You can follow us on Twitter, add us to your circle on Google+ or like our Facebook page to keep yourself updated on all the latest from Microsoft, Google, Apple and the Web.

