Microsoft has made Windows 10 officially available as a free-of-charge upgrade for Windows 7 or 8.1 users, or alternatively as an entirely new installation if the need permits. But you knew that already, right? The latest edition to the Windows family has thus far been a resounding success for Microsoft with users all over the globe waxing lyrical about the company’s boldest platform upgrade yet. With that said, some users upgrading from existing installations of Windows are finding themselves experiencing some issues with adjusting display brightness. Thankfully there’s a fix for that.
The problem manifests itself by not allowing users to increase or decrease the brightness of the connected display on Windows 10 machines. There’s definitely been worse bugs shipped in major software in the past, but the existence of this issue does cause some concern as it means laptop and notebook owners can’t decrease screen brightness in a low battery situation. The horror. Let’s have a simple step-by-step guide on how to fix the problem.
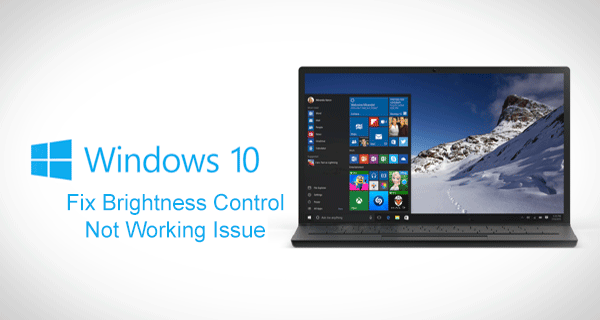
Step 1: From the search functionality type Device Manager. Open the Device Manager application.
Step 2: Navigate to the Display adapters entry in the structure. Expand the option and right-click on the driver. Select Update Driver Software from the contextual menu.
Step 3: In the resulting interface menu select Search automatically for updated driver software.
Step 4: Windows 10 will then use the established Internet connected to download the necessary drivers.
Windows will automatically install the driver and provide a Windows has successfully updated your driver software message. It will also show details of the hardware that the driver pertains to.
If the above solution didn’t provide any satisfaction then it’s entirely possible that the manufacturer of the graphics card present in your machine hasn’t actually provided any updated drivers yet. Fret not, you can try out this alternative fix.
Step 1: From the search functionality type Device Manager. Open the Device Manager application.
Step 2: Navigate to the Display adapters entry in the structure. Expand the option and right click on the driver. Select Update Driver Software from the contextual menu. This is all starting to sound a little familiar, isn’t it?
Step 3: In the resulting interface menu this time select Browse my computer for driver software.
Step 4: Select Let me pick from a list of drivers on my computer.
Step 5: Under the Show compatible hardware heading, select Microsoft Basic Display Adapter from the list. Select Next to continue.
Windows will then install the selected driver and the world shall return to normality. You can now increase or decrease that display brightness at will.
You may also like to check out:
- Download Windows 10 Pro ISO File Without Product Key From Microsoft
- Disable / Turn Off Automatic Updates In Windows 10, Here’s How
You can follow us on Twitter, add us to your circle on Google+ or like our Facebook page to keep yourself updated on all the latest from Microsoft, Google, Apple and the web.
