Microsoft’s highly-anticipated Windows 10 Anniversary Update is finally available to the masses. That means that device owners running Windows 10 are now able to interact with and experience the plethora of changes and improvements that Microsoft has seen fit to integrate.
Of course, it also means downloading a fairly large patch that can not only take time to grab and install, but in rare instances can also cause issues or fail to actually complete. If you are experiencing a stalling Anniversary Update, then rest assured that there are ways to fix it.

First of all, it’s worth noting that Microsoft’s latest update to Windows 10 (Anniversary Update) is a big one. This isn’t your average weekly patch that looks to bring security improvements and bug fixes, but rather is a system wide overhaul that not only brings the aforementioned tweaks, but also a whole heap of new additions. In short, think of Anniversary Update as a major update to Windows 10 which involves full operating system reinstall.
With that in mind, what looks like a stalling installation can sometimes just be a process that is taking a long time to complete based on specific factors, such as number of people downloading the update and the network conditions of the individual trying to access it.
We have some suggestions which could help fix this problem for you. Here are they.
Wait. Have Patience
This may not be what everyone wants to hear, but sometimes patience is indeed a virtue. What appears to be a stalling installation could just be a case of the machine running through the necessary processes of installing the update. The advice here is to have patience in the first instance and accept that the installation will take a varying degree of time depending on the machine and the installed disk. Those with an SSD will find that the process completes faster than those with an old-school HDD.
In our own testing, after hitting approximately 75-percent, it was an additional two hours of wait time before the process started moving again, and eventually completed successfully.
Delete Windows Update Cache And Try Again
If waiting really isn’t working, and the process has indeed stalled or failed without telling you, then you can try deleting the Windows Update cache before letting Windows try the update again. To do this:
Step 1: First and foremost, restart the Windows 10 machine in question.
Step 2: From the Start Menu Search, search for “cmd“. Right-click on the result and click on Run as Administrator. When the system asks, confirm the request.
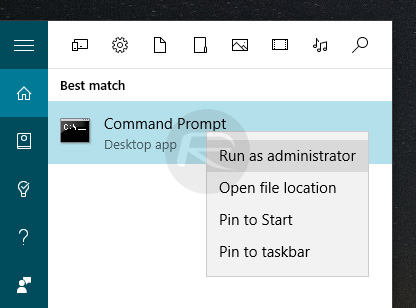
Step 3: In the presented Command Prompt window, type net stop bits and then press Enter. The interface will then inform that BITS, or Background Intelligent Transfer Service, has now stopped working or has yet to start.
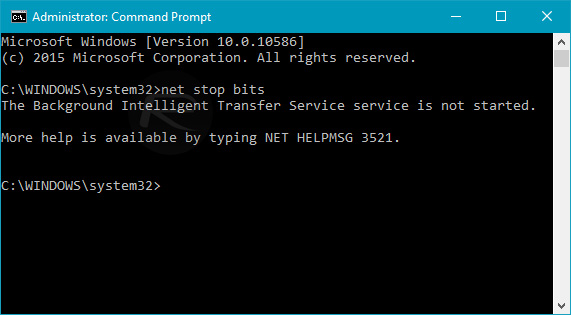
Step 4: Next, in the Command Prompt, type net stop wuauserv and press the Enter key. Once again, the interface will inform that WUAUSERV (Windows Update) has been stopped or has yet to start.
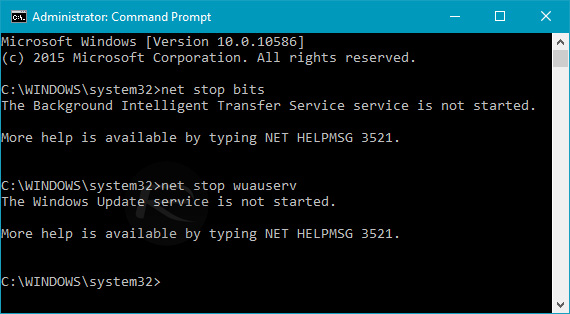
Step 5: Close the Command Prompt window.
Step 6: Now go to C:\Windows\ and make a copy of the SoftwareDistribution folder. Paste this to your Desktop for safekeeping in case anything goes wrong.
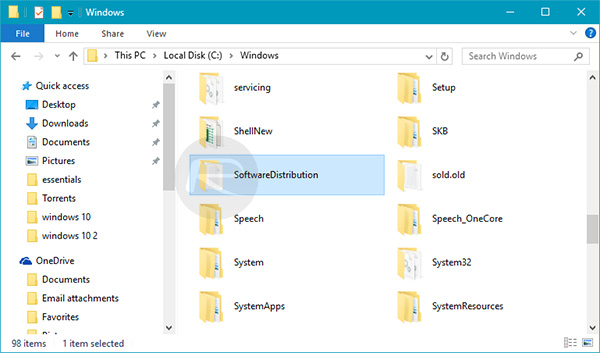
Step 7: Navigate into C:\Windows\SoftwareDistribution\ and delete everything inside of that folder. Make sure that you do not delete the folder itself, leaving it as a valid directory, but ensure that all of its contents are removed.
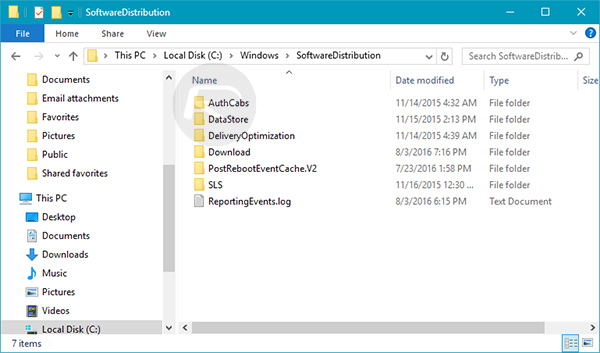
Step 8: Now restart the machine once again, and run Windows Update when it reboots. The process now has the potential to re-download everything that had been queued up, and hopefully complete the process as intended this time around.
Go The ISO File Route
If the above solutions don’t work for you, it’s very much possible that something more sinister is in place, meaning that no matter what you do, the update simply will refuse to install as intended. If that is the case, and all other avenues have been exhausted, then it’s perhaps time to use Microsoft’s Media Creation Tool to download the ISO that includes this Anniversary Update and install it from there. You can find out more information on that here: Download ISO: Windows 10 1607 Build 14393.10 Anniversary Update.
You may also like to check out:
- How To Clean Install Windows 10 On Your PC The Right Way [Guide]
- Windows 10 Product Key And Activation: How To Find It And How It Works
- Download Windows 10 Pro ISO File Without Product Key From Microsoft
- Force Upgrade Windows 10 Anniversary Update, Here’s How
You can follow us on Twitter, add us to your circle on Google+ or like our Facebook page to keep yourself updated on all the latest from Microsoft, Google, Apple and the Web.

