If you have taken the opportunity to successfully update to the Windows 10 Anniversary Update on one or more of your compatible machines, then the chances are that you’re blissfully happy with the experience and everything that Microsoft has added. However, there is a slight chance that you could be one of the users affected by sporadic and seemingly random machine freezes after the Anniversary Update.
Microsoft is yet to roll out an official fix for this plaguing issue, but until the company does, you can try the following fix which has worked for us on one of our affected machines.
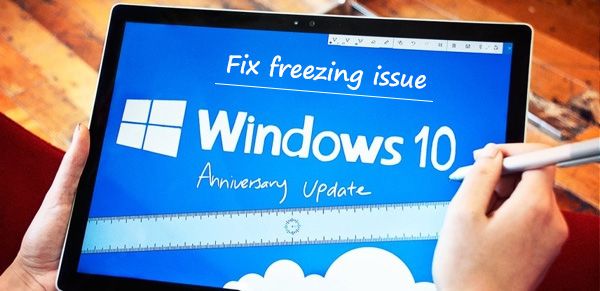
Before you dive in, it is worth noting that the instructions below involves reinstalling a fresh copy of the Windows 10 Anniversary Update on your PC, so take that into consideration before continuing. Ready?
Step 1: First up, you’re going to want to ensure that all of your data on the affected machine in question is backed up to an external drive or cloud before going ahead with this. We’re ultimately going to perform a clean install of Windows 10, meaning that anything on the machine will be wiped. It’s also good practice and good advice to have a system in place to perform regular backups.
Step 2: Now that you’ve performed a backup of your data, you’re going to need to download the Windows 10 Anniversary Update ISO. You can grab that from here: Download ISO: Windows 10 1607 Build 14393.10 Anniversary Update.
Step 3: So, we find ourselves in a position with important data backed up, and having the Windows 10 Anniversary Update ISO file downloaded. You guessed it, it’s time to purge that machine and do a clean install of Windows 10. If you don’t know how, you can follow our guide here: How To Clean Install Windows 10 On Your PC The Right Way [Guide].
Step 4: When the install is finished and you’re up and running with Windows 1o, you will need to make sure that the app install location is set to the main C:\ drive. To do this:
- Open up the Settings app within Windows 10 (Win logo/flag key + I).
- Within Settings, click on the System option.
- Next, click on Storage from the left-hand side pane.
- On the right, under Save locations, select the C:\ drive option to ensure that new apps are installed on the main system partition drive.
Step 5: Once you are done with that, make sure you install the latest version of the Intel Rapid Storage Technology driver available for your PC.
If all goes well, this should help fix the freezing problem for you. It sure did for us.
Update x1: Microsoft has now officially provided a workaround fix for this issue. Here are the details on it: Windows 10 Anniversary Update Freezing Issue Fix: Microsoft Offers Temporary Workaround.
You may also like to check out:
- Windows 10 Product Key And Activation: How To Find It And How It Works
- Download Windows 10 Pro ISO File Without Product Key From Microsoft
- Force Upgrade Windows 10 Anniversary Update, Here’s How
- Windows 10 Anniversary Update Install Stuck? Here’s How To Fix It
- Fix Windows 10 Error 0x80070057 During Anniversary Update Install, Here’s How
You can follow us on Twitter, add us to your circle on Google+ or like our Facebook page to keep yourself updated on all the latest from Microsoft, Google, Apple and the Web.
