Here’s how you can fix “Sorry, this application cannot run under a Virtual Machine” error when running TaiG iOS 8.3 jailbreak tool in a Windows VM using Parallels Desktop for Mac.
First, why is this happening? Apparently, TaiG team has added a protection to the latest TaiG 2.1.2 version of the tool for obfuscating their software, perhaps in the wake of 25PP allegedly stealing and releasing PP jailbreak clone for iOS 8.3. This protection has resulted in TaiG jailbreak tool from stop working in a virtual machine environment.
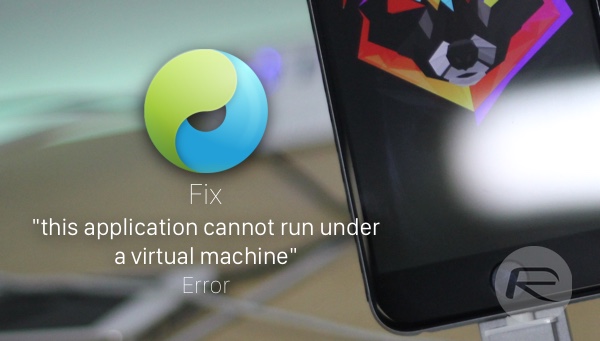
Now there are multiple solutions to get around this problem. We have detailed them all below, Try these one by one to see if they help fix the issue for you.
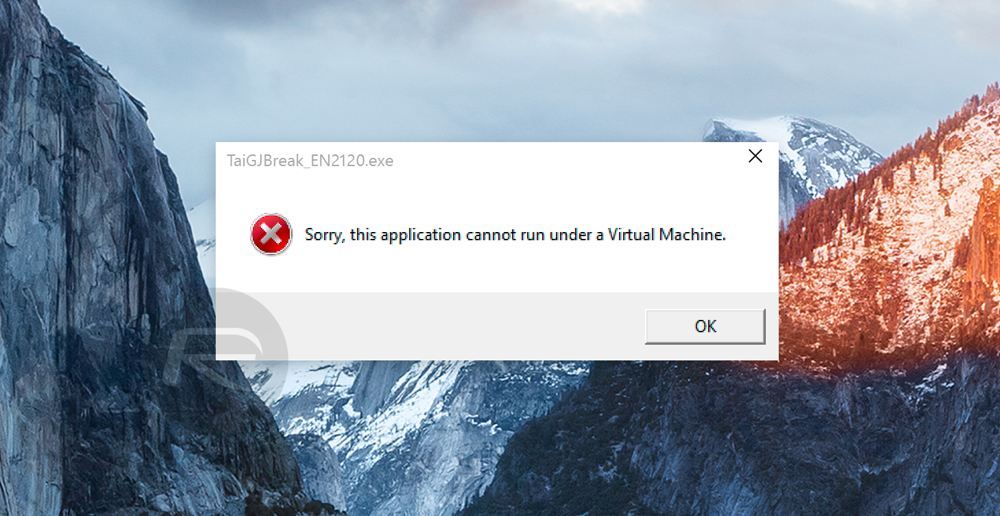
Note: The following solutions apply only to those Windows virtual machines which are run using Parallels Desktop 10. These do not apply or work with virtual machines which are run using VMware or VirtualBox.
1: Use Windows 10 in VM
This error seems to be mostly affecting those who are using Windows 7, 8 or 8.1 in VM environment. If you followed our tutorial for using TaiG on Mac with Windows 10, you are less likely to be affected by this issue. If you are still using older version of Windows to run TaiG, give Windows 10 a shot. We have a full tutorial for it here:
2: Run TaiG in Administrator Mode:
Running TaiG 2.1.2 in Administrator Mode in some cases can help bypass this protection. To do this, right-click on the TaiG exe file icon and then click on ‘Run as administrator’. This will launch the TaiG jailbreak tool with full administrative privileges, hopefully bypassing the restriction in the process applied by TaiG team.
3: Increase VM Resources:
Increasing the number of resources allocated to your Windows virtual machine – this includes CPU, amount of RAM etc seems to have helped some to get around this problem. You can achieve this by right-clicking on the Parallels Desktop icon in your Dock, then click on ‘Control Center.’ Now right-click on your virtual machine and click on ‘Configure,’ then click on the ‘Hardware’ tab, select ‘CPU & Memory’ from the left hand side and make the changes accordingly. Be warned, don’t take the virtual machine to the limit, as it can slow down your Mac to the point where it can become almost unusable.
4: Disable Hyper-V:
For advanced users only: This will only work if you are running Windows 8/8.1 Pro 64bit with a 64bit CPU in a virtual environment. To disable Hyper-V in Windows VM, open Command Prompt in Administrator Mode by right clicking on cmd.exe file and then ‘Run as administrator’. Now type this command and press enter:
dism.exe /Online /Disable-Feature:Microsoft-Hyper-V-All
Type Y and press Enter key when asked to restart.
5: Registry Fix
For advanced users only: This solution is a bit tricky. We recommend that you read carefully before trying it out. Press the Windows + C key combination in your Windows virtual machine to bring up the Charms Bar, and then search for ‘regedit’ and launch it. Now navigate to: HKEY_LOCAL_MACHINE / HARDWARE / DESCRIPTION / SYSTEM. Double-click on ‘VideoBiosVersion’ and delete all the text under the ‘Value data’ box, and then click ‘Ok’. Now launch TaiG as you normally would.
6: Use TaiG 2.0:
Since this protection seems to have been introduced in version 2.1.2, you can use TaiG 2.0 to jailbreak your device and then upgrade to v2.1.2 using Cydia untether package. You can download TaiG 2.0 from here. Details on upgrade path for TaiG 2.0 to 2.1.2 using Cydia package can be found here.
Has any of these solutions fixed the issue for you? Let us know in the comments section below.
For tutorial on how to jailbreak iOS 8.3:
You may also like to check out:
You can follow us on Twitter, add us to your circle on Google+ or like our Facebook page to keep yourself updated on all the latest from Microsoft, Google, Apple and the web.

