Here’s how to easily fix the iPhone 7 yellow screen issue that you may be having on your brand new Apple smartphone.
If you’ve purchased an iPhone 7 or iPhone 7 Plus, and have immediately noticed that the display appears to show a much warmer color spectrum when compared to your iPhone 6s or earlier device, then it’s very easy to instantly think something is wrong or that there’s a screen defect. When compared side-by-side, it can look as though the iPhone 7 display has an almost yellow tint across it, which, in most cases, simply isn’t appealing to the eye for a lot of people. Thankfully, this can be amended within the Accessibility settings of iOS.
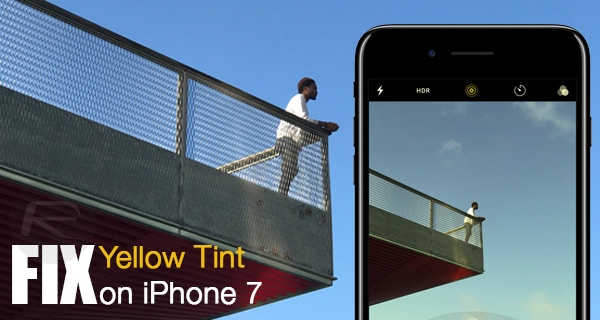
It’s worth noting in the first instance that this issue isn’t to be confused with the fact that some iPhone 7 units may actually ship with a slight yellow tint on the display that actually corrects itself over the course of a few days. That’s a manufacturing imperfection that gradually puts itself right to look as expected. This has happened with past iPhone releases as well.
Here, we’re assuming that you’ve waited out a few days and the phone’s display is still seemingly giving off a yellowish tint and has not corrected itself. However fret not as this is usually a case of Accessibility settings not being set to a user’s unique visual requirements, and hence can be fixed easily by tweaking some settings within iOS 10. Here’s how to go about doing that.
Step 1: First and foremost, you’re going to need to launch the native Settings.app on the iPhone 7 or iPhone 7 Plus in question.
Step 2: When in Settings, tap on General and then Accessibility.
Step 3: From within the Accessibility menu you’re going to want to tap the Display Accommodations preferences, and then tap Color Filters.
Step 4: Toggle the Color Filters switch to the On position and then tap on Color Tint option.
Step 5: It’s now a case of adjusting the Hue of the the display to be more in line with what you actually want to suit your visual needs and preferences. Using the Hue slider bar, slide the scrubber to the position that best changes the display’s hue to your requirements.
If you still haven’t gotten your desired results, you can continue the configuration by using the Intensity slider to better correct the color on the display to match your eyes requirements.
You only need to take a quick glance at a side-by-side before and after comparison, or a side-by-side with an earlier device to understand just how much difference amending these settings can make from a visual perspective.
You may also like to check out:
You can follow us on Twitter, add us to your circle on Google+ or like our Facebook page to keep yourself updated on all the latest from Microsoft, Google, Apple and the Web.
