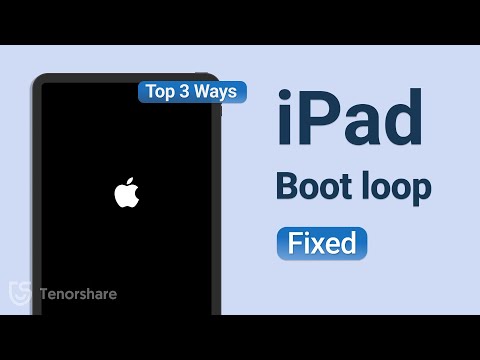Having your iPad frozen on Apple logo is like having an apple stuck in your throat, but on your device instead. A frozen logo renders your device useless and risks data loss. However, we have six solutions to get you out of this quagmire.
Weigh their pros and cons, and test them out one by one to identify the one that works for you. We’ll also share why your iPad freezes on Apple logo. So, let’s jump right in!
Part 1: Why Is My iPad Stuck on the Apple Logo?
To answer your query, “Why is my iPad stuck on the Apple logo” there are many reasons behind this issue such as following:
- An unsuccessful iPadOS update or jailbreaking attempt.
- Unsuccessful file recovery from iTunes or iCloud backup
- Using an outdated iOS beta version.
- Insufficient storage on iPad.
- Corrupted files, persistent system bugs, and software issues.
- Malfunctioning apps or low battery level.
- Damaged hardware like battery connector or logic board.
Part 2: 5 Common Ways for iPad Stuck on Apple Logo [Low Success Rate]
Here are five common ways to solve “iPad won’t turn on stuck on Apple logo” problem. However, these methods are slow and require technical skills and manual tweaking. If you are not a fan of these things you can try a third-party tool like Tenorshare ReiBoot to automatically fix your iPhone frozen on Apple logo:
1. Hard Reset your iPad
When iPad freezes on Apple logo , a hard reset, also known as a force restart, is enough to solve this problem. It can fix minor software glitches or a momentary crash. Moreover, this method is pretty quick, taking only a few seconds, and won’t wipe your iPad’s data. But it’s a good idea to have a backup just in case before trying a hard reset. Here’s what to do:
Step 1: Just hold down both “Home” and “Power” buttons until Apple logo pops up.
Step 2: If your iPad doesn’t have a “Home” button, swiftly press “Volume Up,” then “Volume Down,” and finally, hold “Power” button until you see Apple logo.
Drawbacks:
- It is not a fix for hardware damage, corrupted software, or deeper issues.
- There’s a slim chance of data loss during a hard reset, especially if software or storage is compromised.
- Hard resets don’t solve every problem.
2. Fix iPad Stuck on Apple Logo via Recovery Mode
If your iPad is still stuck on Apple logo and hard reset is not working, try to boot your device into Recovery Mode to fix it. Here’s how:
If your iPad is still stuck on Apple logo and hard reset is not working, try to boot your device into Recovery Mode to fix it. Here’s how:
Step 1: Switch off your iPad, and press “Home” button. Keep holding it while you connect your device to computer via USB, then release it.
Step 2: Ensure iTunes is open on your computer as you plug in your iPad. Then, press and hold “Home” and “Sleep” keys simultaneously until iTunes notifies your device is in recovery mode.
Step 3: Next, press and hold “Sleep” button until your device powers on and exit recovery mode.
Drawbacks:
- This method is time-consuming and might be confusing for you.
- Won’t work without latest version of iTunes installed on your computer.
If you find this method too long and confusing, go for Tenorshare ReiBoot. It can get your device in and out of Recovery Mode with just one click, free of cost.
Download ReiBoot on your computer, install and launch it then link your iPad to computer. Once it’s detected, hit “Enter/Exit.” When iPad is in Recovery Mode, click “Exit Recovery Mode” to restart your iPad.
3. Restart iPad
Another way to fix iPad stuck on Apple logo is by simply restarting your device. This method is ideal only if your device is frozen temporarily without any underlying issues. Follow steps below to restart your iPad depending on its model.
iPad with Home button:
If your iPad is with “Home” button, hold “Top” button until a slider appears. Let go, and slide from left to right to turn off iPad.
Step 2: To restart your iPad, “Hold” Top button until Apple logo appears.
iPad without Home button:
Step 1: Press and hold “Top” + “Up/Down Volume” button until a slider appears. Then swipe left to right to power off your iPad.
Step 2: Next, hold “Top” button until Apple logo shows up.
Drawbacks:
- Restarting your iPad won’t work if there’s a software problem.
- Restarting only works if your iPad is temporarily frozen at Apple logo.
4. Update iPad to the Latest Version
If the reason your iPad is frozen on Apple logo is because of an outdated iOS, a good solution would be to update it to latest version. Follow steps below to update your iPad:
Step 1: Connect your iPad to a computer and open Finder on a Mac (Catalina or newer) or iTunes on a Windows PC or an older Mac.
Step 2: Find your iPad on computer and if it comes without a Home button, quickly press and release “Volume” buttons. Next, hold “Top” button until device restarts.
Step 3: For iPads with a “Home” button, hold “Home” + “Top” buttons together. Keep holding until “Recovery Mode” screen appears.
Step 4: When given option to restore or update iPad, choose “Update.” Wait for your computer to download latest iOS software for your device.
Drawbacks:
- Getting and installing an update might be slow, especially with a sluggish internet connection.
- Occasionally, the update might cause problems with apps or accessories, needing additional troubleshooting.
5. Restore iPad from iTunes
If all else fails to fix iPad won’t turn on, stuck on Apple logo issue, you can restore your iDevice from iTunes. This will resolve issue by reverting your iPad to its default factory settings.
However, you can only use this method if your iPad and iTunes are already synced and you have latest backup of your iDevice. Otherwise, restoring your iPad will erase all its data. Check out instructions to restore iPad from iTunes backup:
Step 1: Ensure your computer has the latest iTunes version, then connect your iPad to computer.
Step 2: Open iTunes, pick your iPad from it, open its “Settings,” choose “Summary” and opt for “Restore iPad” option.
Drawbacks:
- Full restore wipes everything on your iPad – apps, photos, music, messages, and settings.
- Not the best choice if there’s no backup.
- Restoration might be time-consuming and slow depending on backup size and internet speed.
Part 3: Ultimate Way to Fix iPad Stuck on Apple Logo Without Data Loss [High Successful Rate]
The best method that offers high success in resolving “iPad freezes on Apple logo” problem is a third-party tool like ReiBoot iOS repair tool. It provides a one-click functionality to fix 150+ issues in iOS devices without data loss. But this tool offers more. Check out for yourself:
- One-click to enter and exit Recovery Mode.
- Fix issues like being stuck on Apple logo or a black screen of death.
- Support the latest iOS upgrades and downgrades, even Betas like iOS 17.
- Reset iOS devices without a passcode, iTunes or iCloud backup, or Finder.
- Resolve common iPhone and iTunes errors, such as 4013 and 4005.
Here are steps to fix iPad stuck on Apple Logo with ReiBoot:
Step 1: Open tool on computer, connect your iPad to your PC, and hit “Start Repair.”
Step 2: Click “Standard Repair” and press “Download” to get firmware package.
Step 3: Afterward, choose “Start Repair” to start device recovery. It might take around a few minutes depending on your data size. After that, your device will reboot normally.
The Bottom Line
An iPad stuck on Apple logo can annoy the hell out of you. Not to mention it brings the risk of data loss. However, we’ve provided six solutions to fix this issue. While effective for many, they may not work for different situations.
For an automatic solution with no data loss and a high success rate, consider using Tenorshare ReiBoot. It offers one-click functionality, eliminating need for backups. Get your phone unstuck from the Apple logo screen now!
You may also like to check out:
- Jailbreak iOS 17.3 On iPhone And iPad [Latest Status Update]
- Download: iOS 17.3 Final IPSW Links, OTA Update Released
- How To Fix Bad iOS 17 Battery Life Drain [Guide]
You can follow us on Twitter, or Instagram, and even like our Facebook page to keep yourself updated on all the latest from Microsoft, Google, Apple, and the Web.