The iPhone XS and iPhone XS Max are generally regarded as two of the best phones you can buy right now, and we’re big fans of both. If you’re in the market for an iPhone, you really can’t go wrong with any of the 2018 lineup, but if money is no object and you want the best of the best, the iPhone XS pair is definitely the way to go.
We’ve heard of people having problems with their iPhone’s data not working as it should, though, and that can be super irritating if it happens to you. Thankfully, there are some things you can try if you find yourself in that situation.
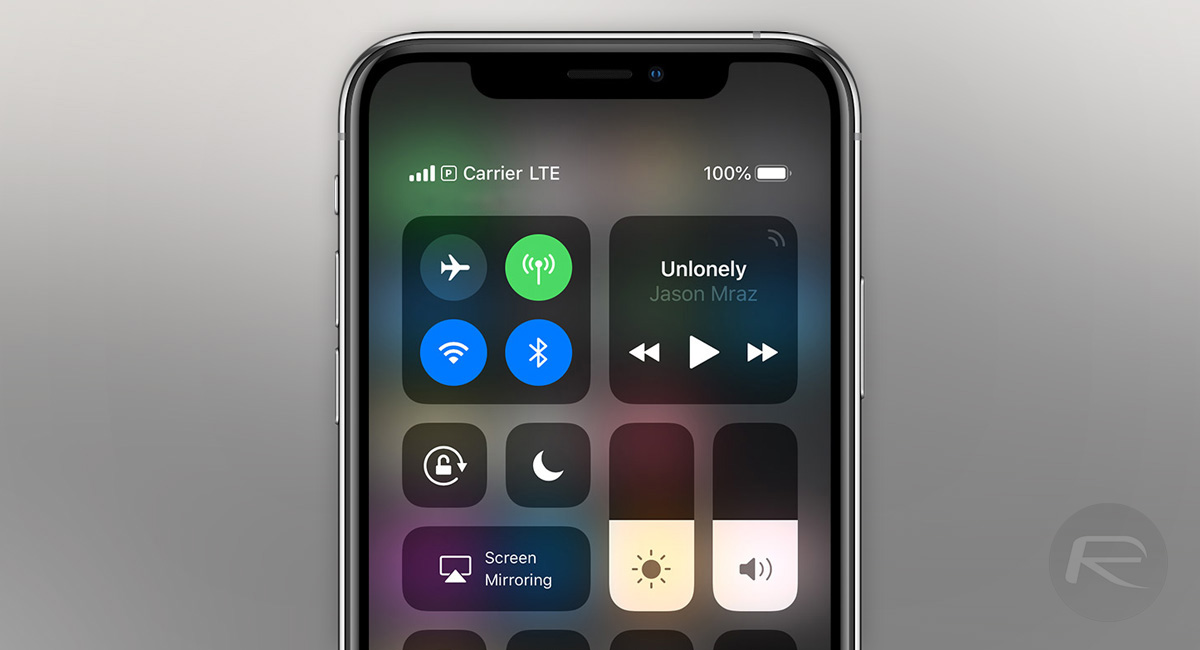
We’re going to offer a few suggestions for things that you can do to try and kick your iPhone’s data into gear, and while we’re focusing on the iPhone XS and iPhone XS Max here, these steps will work equally well on any iPhone or indeed any cellular iPad, too.
Make Sure That Cellular Data Is Enabled
This might seem obvious, but it’s always worth checking that cellular data is enabled before carrying out any further troubleshooting. Swipe down from the top-right of the screen to invoke Control Center and make sure that the cellular data icon is green.
Toggle Airplane Mode
Sometimes the radios in an iPhone can need a little kick, and the easiest and quickest way of doing that is to turn Airplane mode on, and then back off again. Again, swipe down from the top-right off the display and this time tap the Airplane icon to turn it on. Leave it for thirty seconds and then tap it again to disable Airplane mode.
Reset Network Settings
This option is a little more severe, because it will force you to re-enter all of your WiFi passwords, but it may just do the trick. Heard into Settings > General > Reset and then tap on the Reset Network Settings button. You’ll need to enter your passcode, but then your network settings will be completely reset.
Hard Restart Your iPhone
Simply turning your iPhone off and back on again isn’t always enough to get things working, so a hard restart is required. That takes a little bit of button gymnastics, but press the Volume Up button, then the Volume Down button and then press and hold the Side button until you see the Apple logo appear. Your iPhone will then start up as normal.
Set Your Phone Up Again
Sometimes, unfortunately, the only way to go is to start afresh. Resetting your iPhone completely (Settings > General > Reset > Erase All Content and Settings) and setting it up as a new device is the nuclear option, but it might just work. You can use iTunes to do this, and you’ll be updated to the latest version of iOS in the process.
Visit An Apple Store
If all else fails, it’s time to bite the bullet and book a Genius appointment. Yes, Apple Stores are overly busy and usually chaotic, but if nothing else works, it’s over to Apple.
You may also like to check out:
- How To Downgrade iOS 12.1.1 To iOS 12.1
- Download iOS 12.1.2 Beta 1 IPSW Links And OTA Update And watchOS 5.1.3 Beta 1
- Download iOS 12.1.1 Final IPSW Links And OTA Update For iPhone And iPad
- iOS 12.1.1 Final Changes, Release Notes And Features: Here’s What Is New
- Jailbreak iOS 12.1.1 / iOS 12.1: Project Zero Team Publishes Privilege Escalation Bug That Could Lead To First Public iOS 12 Jailbreak
- Call Of Duty Legends Of War Android APK Beta Download Of 1.0.0 Version Released
- Jailbreak iOS 12.1.1 / 12.0.1 / 12 On iPhone And iPad [Status Update]
You can follow us on Twitter, add us to your circle on Google+ or like our Facebook page to keep yourself updated on all the latest from Microsoft, Google, Apple, and the Web.
