Here’s how to fix iOS 12 OTA stuck on Preparing Update issue on your iPhone, iPad or iPod touch device.
Apple’s release of iOS 12 has been bringing mixed emotions to users. Some are delighted that they can download and install the latest improvements to iOS, whereas others are getting a dreaded “Preparing Update…” message which stays there permanently and never actually disappears.
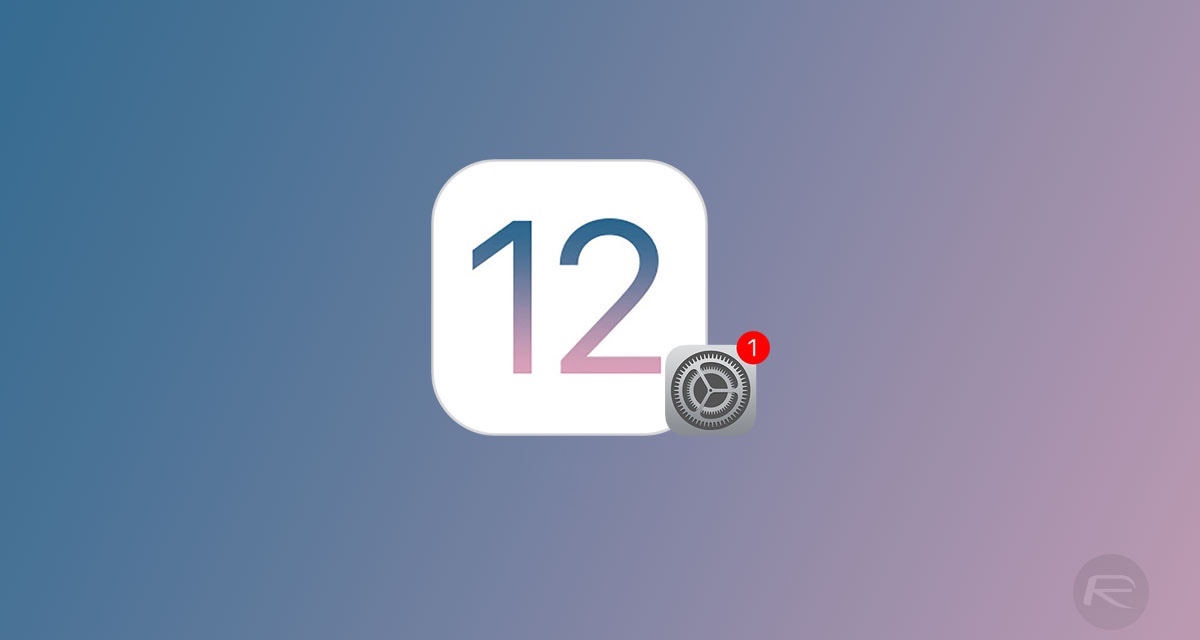
Device owners who are experiencing this issue may have been blankly staring at the message for over 24-hours now hoping that it would resolve itself or disappear. Unfortunately, that’s not the case. Follow the relatively simple steps below to immediately resolve the problem and to get the latest update on your device.
Step 1: This is definitely an annoying little issue, but worry not, it can be fixed with relative ease. If you are receiving the continuous “Preparing Update…” message, then the first part of the process is to launch the native Settings app on your iOS device.
Note: It is required for your iOS device to be connected to a working WiFi or data connection since it’ll be downloading the update once again.
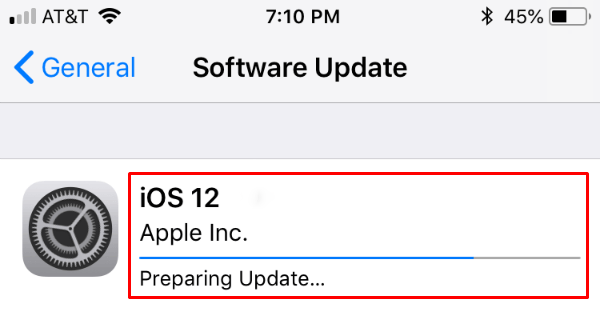
Step 2: When the Settings app is open, head to General > iPhone Storage and wait for the interface and system to load all of the relevant data. This section of iOS calculates all of the storage on the device and gives a great overview of where that storage is allocated and what is taking up the most space.
Step 3: Look through all the information that it provides and gasp in horror at where your storage is actually being allocated. You can go through this at a later date and clean things up, but for now, we are focused on sorting this iOS 12 problem out. Locate the iOS OTA update file, and tap to head into it.
Step 4: You can see how much space the file is taking up as well as having the ability to delete the file from the device with a single tap. Delete the file to not only free up space but to also ensure that you can start the OTA download and install process again from scratch.
Step 5: Once done, exit out of the iPhone Storage and head to General > Software Update. The interface will refresh and tell you that there is an iOS 12 update available. You should now be able to tap the Download & Install button to begin the whole process again, but this time hopefully successfully.
You may also like to check out:
- 150+ iOS 12 Hidden Features For iPhone And iPad [Running List]
- Fix iOS 12 Battery Life Issues And Percentage Drain, Here’s How [Guide]
- iOS 12 Compatibility List For iPhone, iPad, iPod touch Devices
- Jailbreak iOS 12 / 12.0.1 / 12.1 On iPhone And iPad [Status Update]
- Downgrade iOS 12 To 11.4.1 Final Version On iPhone Or iPad, Here’s How
- Download iOS 12 IPSW Links & Install On iPhone X, 8, 7, Plus, 6s, 6, SE, 5s, iPad, iPod [Tutorial]
You can follow us on Twitter, add us to your circle on Google+ or like our Facebook page to keep yourself updated on all the latest from Microsoft, Google, Apple and the Web.

