Here’s how to fix Cydia Could not open file /var/lib/dpkg/status – open (2: No such file or directory) iOS 10 error after jailbreak.
As things stand right now, the latest iOS 10.1.1 jailbreak tool is in a beta state for now, so for obvious reasons, post-jailbreak experience for quite a few users hasn’t exactly been a smooth one. Cydia, unfortunately, is right at the helm of things with the latest issue being the error mentioned earlier.
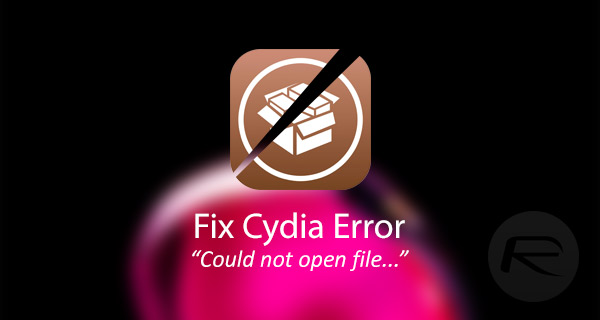
Luckily, the fix for this issue is an extremely easy one, but it does require a little bit of technical knowledge and familiarity with using Terminal commands, but it definitely gets the job done.
What makes this fix relatively easier and quick, compared to a host of other issues that early jailbreak tools drag along with them, is that it can be performed on a variety of computer platforms; Linux, Windows, and Mac. So if you were wondering that you’d have to haul your jailbroken iPhone or iPad to a friends place, that is not the case.
Before we get started with the fix, take a good look at the error in the image below, and proceed only if what you face mirrors what you see below. Good luck!

Step 1: First and foremost, you’re going to need to have the necessary tools and components at your disposal to put this fix in place. The first of which is the iFunBox utility for your computer that lets you view and investigate the iOS file system from your machine. Download that from i-funbox.com if you haven’t already.
Step 2: Next, you’re going to need to download the “Cydia Fix” files that includes the necessary files to eradicate this issue. You can grab that package from here.
Step 3: You will also need the Cydia Impactor tool. If you regularly follow our guides then you will likely already know what this is. If you don’t have it already, you can grab the latest version from cydiaimpactor.com for your platform.
Step 4: Now that you are armed with all of the necessary tools, let’s jump in. Connect your jailbroken device to your computer via USB and launch iFunBox. Find the File Browser functionality and navigate to the iBooks heading.
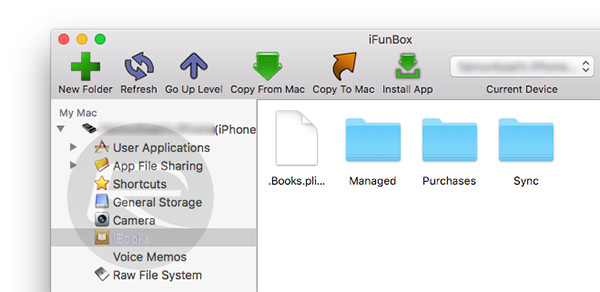
Step 5: Here you will need to extract the files from the previously download Cydia Fix compressed file. This should provide you with a folder titled “lib“, and an IPA file.
Step 6: Drag the entire “lib” folder across to the iBooks directory in iFunBox and drop it there.
Step 7: Next, launch Cydia Impactor and drag the MobileTerminal.ipa file into the interface with your device connected to the computer. Cydia Impactor will ask for your Apple ID and password in order to generate necessary certificates for installing the MobileTerminal IPA file. Provide the required details and let Impactor install the file.
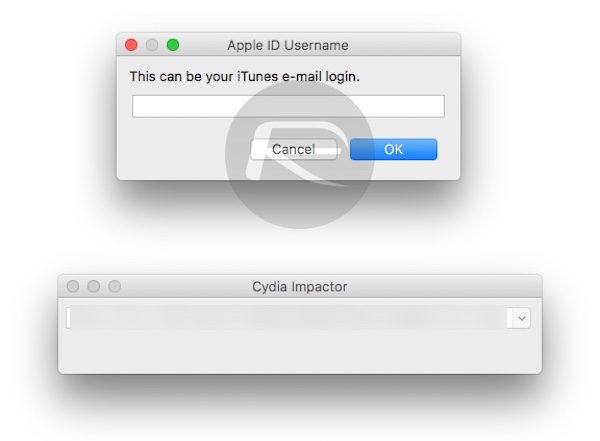
Step 8: Once finished, the Mobile Terminal app will be present on your device. Launch Settings and then navigate to General > Device Management. Select your own Apple ID and then hit Trust and Trust again on the certificate. We are basically ensuring that iOS allows that Mobile Terminal app to launch by trusting its certification.
Step 9: With the device in jailbreak mode, launch Mobile Terminal. You’ll be prompted with command line access to the device. Type in the following commands, hitting Enter after each:
su
alpine
cp -R /var/mobile/Media/Books/lib /var
mkdir /var/log/apt
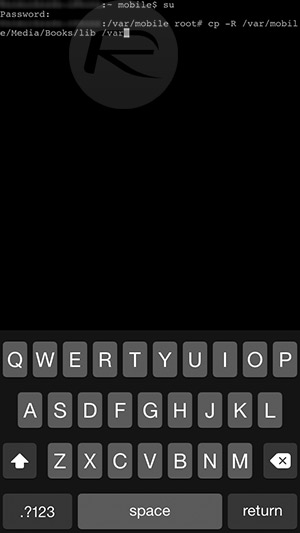
Step 10: Reboot the device.
Step 11: Put the device back into jailbreak mode and launch Cydia. If you followed the above instructions properly, Cydia will start functioning normally with “Could not open file /var/lib/dpkg/status – open (2: No such file or directory)” error no longer getting in the way.
You may also like to check out:
- Fix iOS 10 / 10.1.1 Jailbreak: Cydia Crashes, FaceTime And iMessage Not Working, More [FAQ]
- How To Jailbreak iOS 10 / 10.1.1 With Mach_Portal + Yalu [Tutorial]
- Jailbreak iOS 10.2 / 10.2.1 For iPhone And iPad [Latest Status Update]
- Jailbreak iOS 10 / 10.1.1 On iPhone 7, Plus, 6s, iPad Pro Using Yalu [Updated]
You can follow us on Twitter, add us to your circle on Google+ or like our Facebook page to keep yourself updated on all the latest from Microsoft, Google, Apple and the Web.

