If you have used the unc0ver 3.0.0 beta 29-31 release to jailbreak your A8X-A11 device running iOS 12.0 through iOS 12.1.2 and have found yourself in a consistent boot loop, then hopefully this relatively simple step-by-step process can help.
A boot loop is an extremely annoying position to be in. There often appears to be no physical way of getting out of the loop and it can be extremely exasperating if you are a non-technical user and really have no idea where to turn.
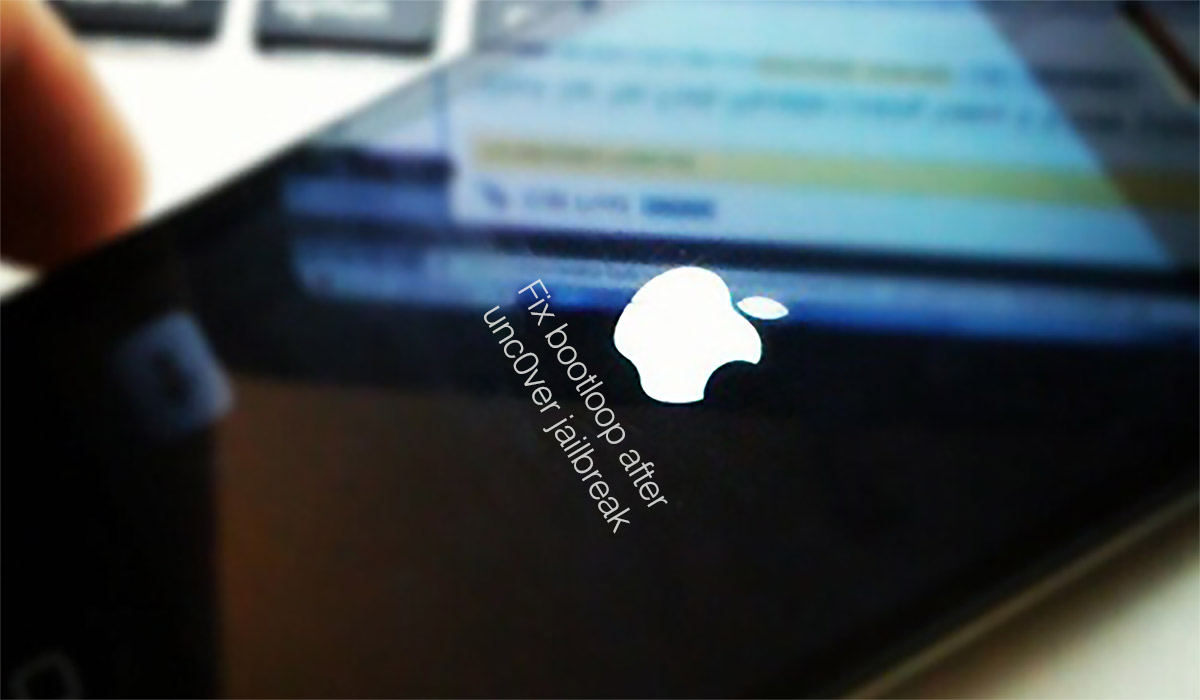
Ideally, we want to get out of that boot loop, get access to the device once again, and hopefully keep all data on the phone. Carry on reading below to see if this works for you but, be warned, follow the steps through with caution as you could potentially have to restore the device and lose all data.
Step 1: First of all, you will need to reboot the device in question in DFU Mode. Here’s how to do that:
- iPhone 8 / 8 Plus, or iPhone X / XR / XS / XS Max owners: DFU Mode On iPhone X / 8: Here’s How To Enter It
- iPhone 7 or iPhone 7 Plus owners: Enter DFU Mode On iPhone 7 Or iPhone 7 Plus, Here’s How
- If you have an older device, then follow the instructions here.
Step 2: You will then need to boot into Recovery Mode from the DFU state that the device was in. This could take a few tries to get working but keep persevering and you will get there. For instructions, check below:
- iPhone 8 / 8 Plus, or iPhone X / XR / XS / XS Max owners: Recovery Mode On iPhone X / 8: Here’s How To Enter It
- iPhone 7 or iPhone 7 Plus owners: Enter Recovery Mode On iPhone 7 Or iPhone 7 Plus, Here’s How
Step 3: Launch iTunes on your PC and Mac. Make sure the device is not plugged in before you launch iTunes. Once iTunes has launched, connect the device via USB.
Step 4: iTunes should find your device immediately but if it doesn’t you will essentially have to try unplugging and plugging before trying to repeat the process from Step 1. Eventually, the machine will pick up the connected iOS device.
Step 5: Once the PC or Mac has picked it up, press Shift (Windows) / Option (Mac) key, and select the Update option. You will need to have a compatible firmware version on your machine (12.0/12.1.1 beta 3/12.1.2) to work. Select that IPSW file.
Step 6: This is where things get a little “unscientific.” You basically need to wait patiently and hope that you are presented with the recovery screen and that the system will attempt the data recovery.
Well, if this process simply fails to work, then you will need to essentially repeat but doing a Shift (Windows)/ Option (Mac) key + Restore to restore the firmware on the device. Be warned that this will lose data.
You may also like to check out:
- Downgrade iOS 12.1.4 To iOS 12.1.1 Beta 3 For Jailbreak [Guide]
- Jailbreak iOS 12 / 12.1.2 / 12.1.2 Beta 3 With Unc0ver And Install Cydia, Here’s How [Tutorial]
- Jailbreak iOS 12.1.4 Using Luca’s WebKit Exploit May Soon Be Possible
- Download iOS 12.1.4 IPSW Links, OTA Update With Critical FaceTime Bug Patch
- Download iOS 12.2 Beta 3 IPSW Links, OTA Update For Your iPad Or iPhone
- Best Galaxy S10 / S10+ / S10e Case List: Here Are The Must-Haves For Protection
- Galaxy S10 / S10+ / S10e Screen Protector With Tempered Glass: Here Are The Best Ones
You can follow us on Twitter, add us to your circle on Google+ or like our Facebook page to keep yourself updated on all the latest from Microsoft, Google, Apple, and the Web.

