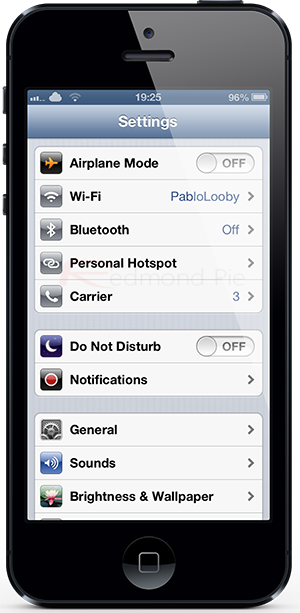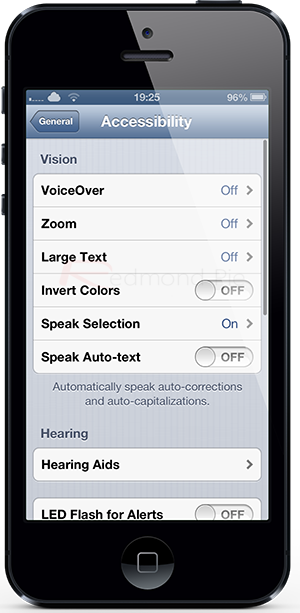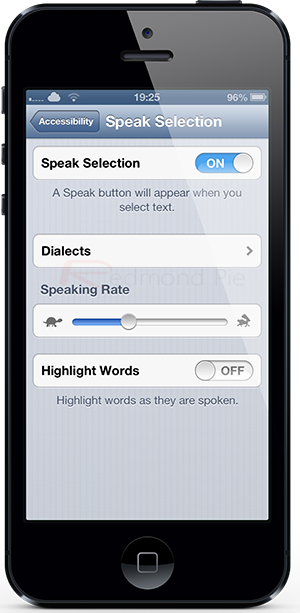If you happen to be the type of iOS device user who loves nothing more than adorning your outgoing digital messages with smiley faces and little Emoji characters, then this little accessibility nugget in the operating system is definitely set to bring some amusing times.
Apple took the liberty of introducing additional power into the Accessibility settings of their mobile operating system with the release of iOS 6. Although they have been specifically designed and included to assist those with visual, aura and mobility limitations, they can occasionally throw up some entertainment value for all of us, including the ability to let iOS announce just what each and every Emoji character represents. Follow the extremely simple steps below to get up and running.
Before we start, it’s worth noting that the Emoji keyboard on iOS should be enabled, follow our guide posted here on how to do so.
Step 1: The first step in the process involves getting access to the specific part of the Settings app that allows us to configure iOS to meet our needs. Open up the native Settings app on the iPhone, iPod touch or iPad.
Step 2: Select the General > Accessibility menus from within the Settings app to gain access to the options that have been specifically designed for use by visual, aural and mobility impaired individuals.
Step 3: Make sure that the Speak Selection toggle is set to On. You can configure certain aspects of the Speak functionality by amending the options within that settings option. Exit out of settings.
Step 4: The final step in the process is to simply type an Emoji character in any standard text input area. Highlight and select the Emoji icon to bring up the action menu options, and select Speak to hear exactly what iOS thinks the symbol represents.
Emoji characters haven’t always been every user’s cup of tea, but they have been steadily increasing in popularity over the years. Using them sparingly throughout text messages, emails and social networking conversations can be a great way to add some personalization to the content, but beware, throwing too many into one message can be infuriating.
When Apple engineers were designing the accessibility options and implementing the Speak feature, we like to think that they were immensely enjoying themselves listening to iOS define what each character represents. Follow through the steps above and make sure you enjoy yourself too.
You can follow us on Twitter, add us to your circle on Google+ or like our Facebook page to keep yourself updated on all the latest from Microsoft, Google, Apple and the web.