Windows operating systems have seen additions of several highly useful features throughout the evolution cycle of the OS. From Windows XP to Windows 7 was the most major leap that the Redmond company ever made, both in aesthetics and in the feature set that the operating system had to offer. Jump lists, aero Snap and dynamic search are just some examples that one can quote in this context. However, that doesn’t mean that highly revered features didn’t exist prior to that. Windows XP was the first operating system to introduce Hibernation, and beyond doubt, that was one of the most useful power features that the operating system came with, allowing the user to save the state of the whole machine when powering it down, and consequently resuming work much faster than a cold start.
With Windows 8, a lot of things changed in comparison to the previous iterations, and not just in terms of the new Modern UI. The operating system also saw the addition of several new features (take the Ribbon UI, for instance), and removal of others. However, as the OS was built with a tablet and desktop approach, it went for a hybrid approach, thereby resulting if certain areas of the offered features getting hidden despite remaining a part of the operating system. Within power options, Shut Down is the biggest example, where the removal of the Start Orb resulted in a much more complicated process for powering down your machine. Granted, you won’t want to power down a tablet very often, but if you’re a desktop or notebook user, that certainly was annoying. Another similarly missing power option (apparently) is Hibernate, which, although not readily visible, is still a part of the operating system, and you just have to enable it.

In this article, we’ll show you how to enable Hibernation on Windows 8.
Step 1: In your system tray, click the battery icon and select More power options from the panel that pops up.
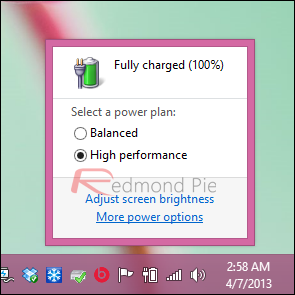
Step 2: In the power options window, select either “Choose what closing the lid does” or “Choose what the power button does” from the left panel.
Step 3: In the next window, click the blue text that says “Change settings that are currently unavailable”
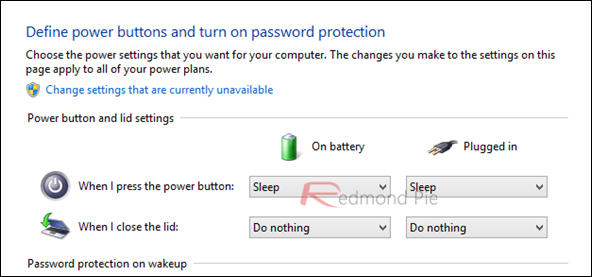
Step 4: At the bottom of the windows, a new set of options will become available. Check the box next to Hibernate and click Save changes.
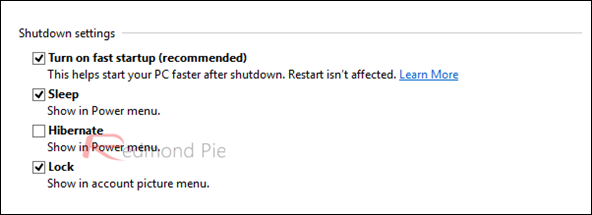
That’s it – Hibernate will now show up in power options. Pull up the Charms bar using the Win + C combination, go to Settings and click the Power button. You’ll see that Hibernate has been added to the list, allowing you to save your system state at any time and resume where you left off.
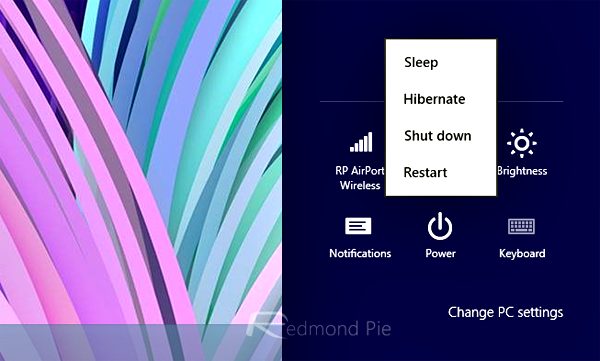
Update x1: We have tested and can confirm that the above illustrated method is compatible to works with the latest version of Windows 8.1.
You can follow us on Twitter, add us to your circle on Google+ or like our Facebook page to keep yourself updated on all the latest from Microsoft, Google, Apple and the web.

