Here’s how to enable ‘Low Quality Image Mode’ for iMessages in iOS 10 Messages app on iPhone, iPad and iPod touch devices.
One of the fantastic things about Apple’s mobile hardware, and in particular the new iPhone 7 and iPhone 7 Plus, is the quality of images captured using the camera. Not only are images captured on the device perfect for taking off and editing due to their quality, but they also look fantastic when viewed on the device, with the only real down side being the size of the file that’s saved on device.
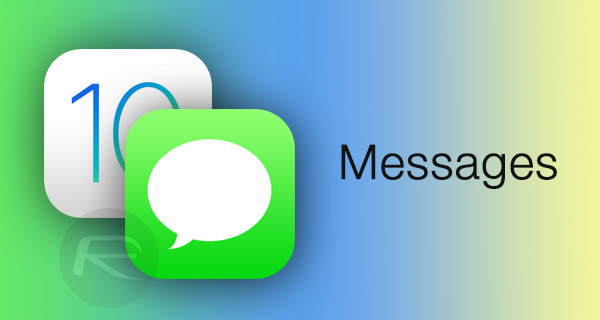
If you remove storage on low capacity devices from the equation, then all iOS 10 owners need to worry about is the amount of cellular data that could be consumed when sending lots of images via iMessage. That becomes especially important when you take into account how many people share large galleries of images from events like festivals, vacation and family gatherings, such as weddings. Imagine all of that data being consumed when sending a plethora of 4MB or 5MB photos to multiple people over iMessage.
Thankfully, Apple finally considered this with the development of iOS 10, and as such, has introduced a new Low Quality Image Mode when sending messages with image attachments. As the name suggests, activation means that attached images will be sent in lower quality than the original, typically around the 100KB mark. It’s incredibly easy to set up, and we’re going to show you how to get started with it quickly.
Step 1: We’re going to need to change some settings on the iPhone or iPad in order to enable this, so as you might expect, we’re going to start our journey in the native Settings.app. Launch Settings to begin.
Step 2: Scroll down until you see Messages. This will give you all of the individual options that can be configured for the Messages app from within Settings. Tap on it to continue.
Step 3: Within the Messages preferences, there is an option for Low Quality Image Mode at the very bottom. This is turned off by default. Simply turn the switch to ON position to enable this feature.
And that’s it. Now whenever you will send a message containing an image, it will be sent in lower quality than the original image that has actually been attached to the message to save not only the storage space on the receiver’s end, but cellular data on both sender and receiver end as well.
You might also like to check out:
- iMessage Read Receipts In iOS 10: How To Set On Per-Person Basis
- How To Create iOS 10 Sticker Packs For iMessage / Messages App Store
- iOS 10 iMessage App Store Apps & Stickers In Messages App [Tutorial On How To Use Them]
- How To Send Handwritten iMessages In iOS 10 Messages App
- iOS 10 Messages: Add Bubble, Full Screen, Invisible Ink Effects, Here’s How
You can follow us on Twitter, add us to your circle on Google+ or like our Facebook page to keep yourself updated on all the latest from Microsoft, Google, Apple and the Web.
