Here’s a guide on how to enable or disable and use iOS 13 Dark Mode on your compatible iPhone, iPad, or iPod touch.
Apple’s iOS 13 update is upon us, and it brings with it a slew of new features. Without a doubt, the one that most people will notice first is the inclusion of Dark Mode and it’s likely the feature that they will go out of their way to try, too.

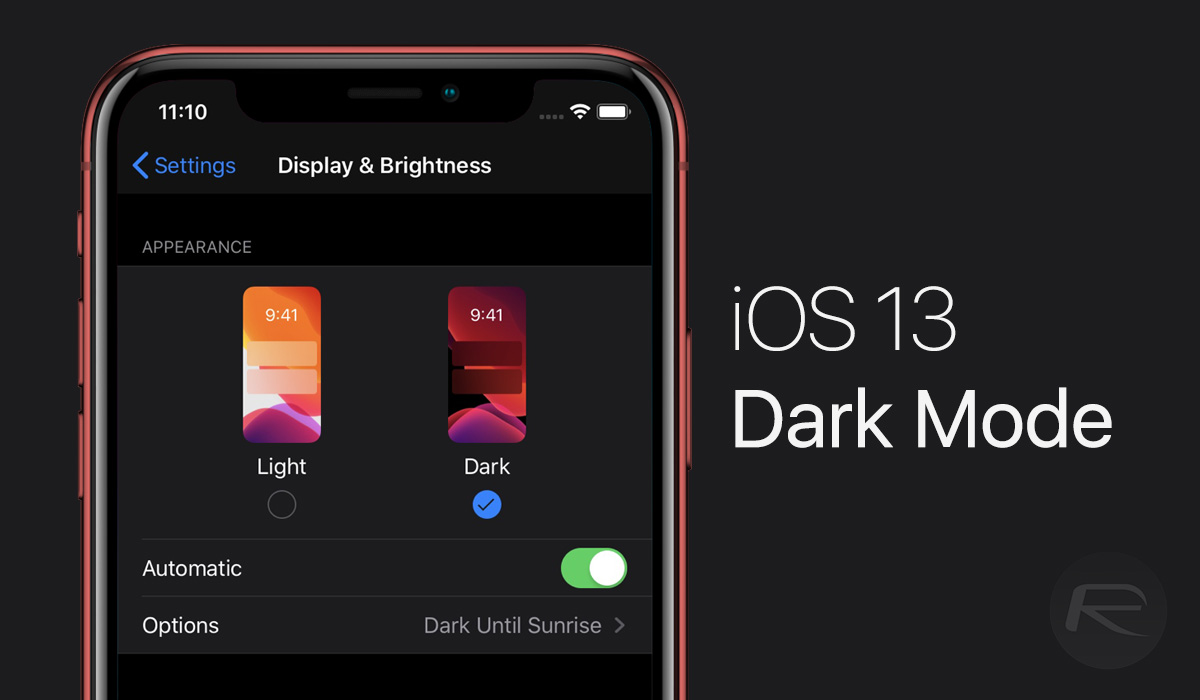
Users of iPhones and iPads have been screaming out for some form of dark mode for years, and now it’s here. Apple might have gone with the rather unimaginatively named Dark Mode, but none of that matters when you toggle it on and see the Settings app turn black. It’s a thing of wonder, and it’s super easy to do.
Below, we’re going to cover exactly what you need to do to enable Dark Mode so you can take it for a spin ASAP. Let’s get started.
Step 1: Open the Settings app.
Step 2: Scroll down to Display & Brightness and tap it.

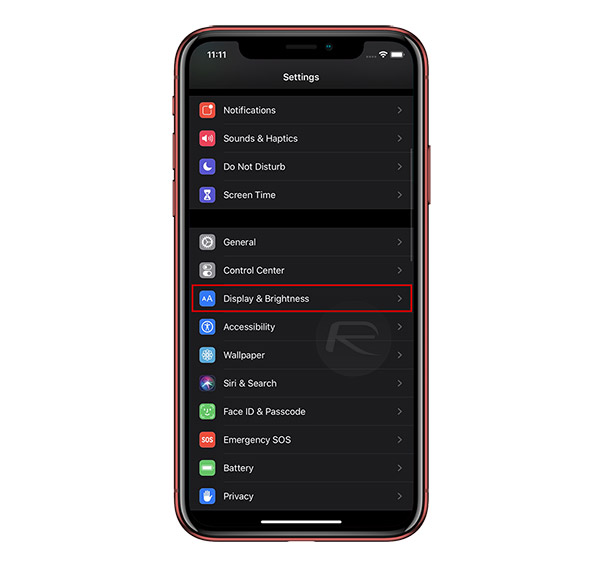
Step 3: Tap the Dark option at the top of the screen.
Step 4: If you’d like to have Dark and Light Mode enable automatically based on the time of day, switch Automatic to the on position.
That’s all there is to it. If you’d rather do things a little more quickly, there is also an option to switch from Dark to Light mode and vice versa in Control Center. Just tap and hold the brightness slider and then tap the Dark Mode button. There’s a dedicated Dark Mode button available for Control Center as well outside the brightness slider but you will have to add it from Settings.app.
And that’s it. You’re now living the Dark Mode dream!
You may also like to check out:
- Best iPhone 11, 11 Pro Max Case With Slim, Wallet, Ultra-Thin Design? Here Are Our Top Picks [List]
- iPhone 11 / 11 Pro Max Screen Protector With Tempered Glass: Here Are The Best Ones
- iOS 13, iPadOS Compatibility For iPhone, iPad, iPod touch Devices
- Fix iOS 13 OTA Stuck On Preparing Update Issue, Here’s How
- Fix iOS 13 Update Requested Stuck Issue On iPhone And iPad, Here’s How
- iOS 13 Download Release Time In Your Region Time Zone
- 100+ iOS 13 Hidden Features For iPhone And iPad [Running List]
- Download iOS 13.1 Beta 3, iPadOS 13.1 Beta 3 IPSW Links, OTA Update For iPhone, iPad
- Jailbreak iOS 13 / 13.1 Status Update [Continuously Updated With Latest Info]
- iOS 13 GM Profile File Download Link For OTA Update, Why Is it Not Available?
You can follow us on Twitter, or Instagram, and even like our Facebook page to keep yourself updated on all the latest from Microsoft, Google, Apple, and the Web.
