Different users will undoubtedly have different opinions and preferences when it comes to the visual styling of applications and desktop software. Windows 10, like most platforms these days, offers a minimalistic, almost clinical approach to design by keeping things clean and using a lot of white space to provide clarity. Earlier pre-release builds of Windows 10 came with the ability to modify the theme to take the platform across to the dark side. Thankfully, that functionality is still present and correct in the consumer release, and we’re going to show you how to enable it.
In order to trigger Windows 10 into changing the default theme, we will be tinkering around within the registry. Making the necessary changes is relatively straight forward and easy to follow, but entering into and modifying entries within the Windows Registry can cause problems if done incorrectly. Be warned.

Enabling Dark Theme in Windows 10:
Step 1: Launch the Registry Editor in Windows 10. Type Regedit in the search bar and click Yes when the OS requests for permission to run the request.
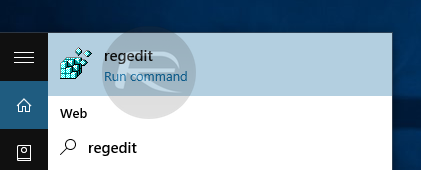
Step 2: Within the Registry Editor navigate to the following entry: HKEY_LOCAL_MACHINE\SOFTWARE\Microsoft\Windows\CurrentVersion\Themes\Personalize.
Some users may find themselves in a position where they don’t actually have an end sub-folder called Personalize. If this is the case, then worry not. Simply create a new key named Personalize. To do this right click on the Themes key and select New > Key and name it Personalize.

Step 3: Right-click on the new Personalize key and select New > DWORD (32-bit) Value.
Step 4: Set the new DWORD key name to AppsUseLightTheme.
Step 5: In the Value data text entry field, make sure the value is set to ‘0’. It should have this value as default.
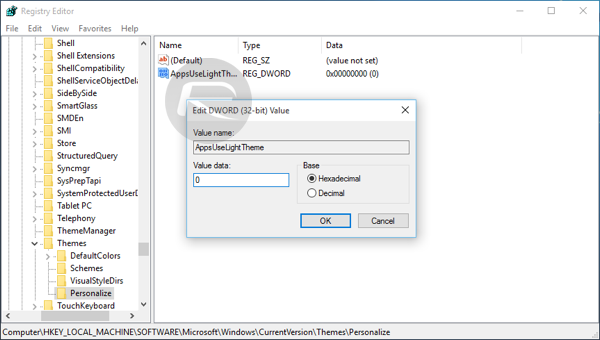
Step 6: Repeat steps 1 through 5 again, but this time for the following key: HKEY_CURRENT_USER\SOFTWARE\Microsoft\Windows\CurrentVersion\Themes\Personalize.

Step 7: Exit the Registry Editor.
Step 8: Log out of Windows 10 by selecting Start Menu and then tapping on your user profile photo and choosing Sign out.
Boom. Job done. You’ve now taken Windows 10 to the dark side.
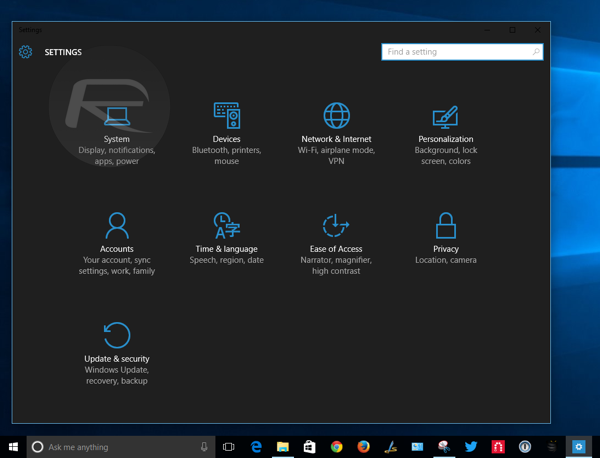
If you ever want to go back to the default theme colors, simply change the value of both the AppsUseLightTheme DWORD keys you made above from 0 to 1 or just delete them.. Sign out and then sign back in and you should get the original theme colors back.
It’s worth noting that the effects of this change are limited to certain parts of Windows 10. Applications like Mail and File Explorer will not move seamlessly over to the dark side unfortunately. With that said, there’s enough change in certain system apps to give that gorgeous dark feel to the OS.
You may also like to check out:
You can follow us on Twitter, add us to your circle on Google+ or like our Facebook page to keep yourself updated on all the latest from Microsoft, Google, Apple and the web.

