Here’s a step by step guide on how to enable Dark theme mode in Windows 10 Anniversary Update running on your PC.
Are you a Windows 10 user who has not only installed the latest Windows 10 Anniversary Update, but who also wants to stray from the norm and take an adventurous walk on the dark side of the Windows lifestyle?If you answered with a resounding and unwavering “yes” to those questions, then the native Dark mode within Windows 10 – thanks to the new Anniversary Update – is probably something that you want, no, actually need, in your life.

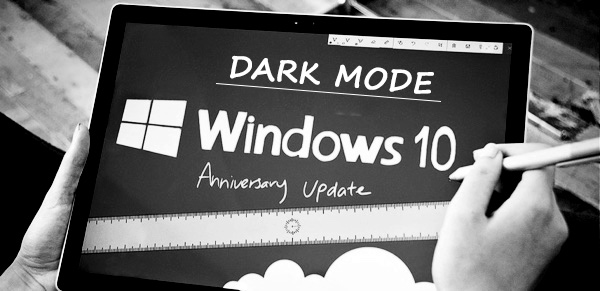
Now you might remember that we have previously shown you how to enable this Dark theme mode on earlier versions of Windows 10 in which it was incomplete and hidden from public use. Well, with Anniversary Update, not only is the Dark theme feature complete, but also deemed ready and fit for public use officially by Microsoft.
Not just that, it’s also relatively easy to get up and running with it, and we’re going to show you how in an easy step-by-step guide below. Ready? Here we go.
Step 1: The whole process begins with the Settings app. You can easily launch Settings by pressing the Windows flag/logo and I keys together on the keyboard.

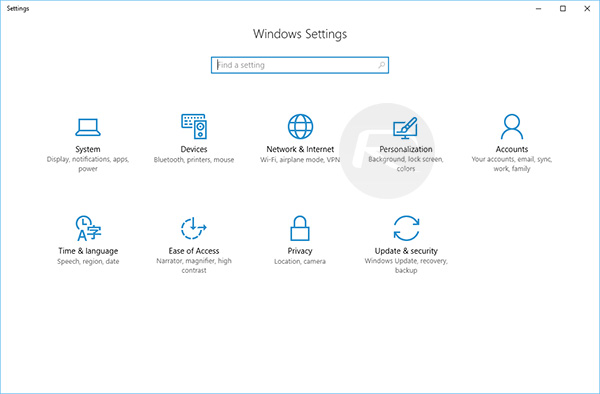
Step 2: In Settings, choose Personalization, and then select Colors from the left pane.
Step 3: At the bottom of that interface, there is a section titled “Choose your app mode”. This is the section that you need to be concerning yourself with.
Step 4: This section will have two options; “Light” and “Dark“. Make sure that the radio button assigned against the “Dark” option is selected.
Step 5: That’s the first part of the process complete. If you are looking to have the Dark mode as a unified and across-the-board experience as possible, then look above that option for the “Show color on Start, taskbar, and action center” option. Make sure this is turned off.
Step 6: Similarly, look for the “Show color on title bar” option, and once again, make sure that this is turned off, as shown in the image above.
Step 7: Now, at the top of that interface, you’ll notice a block of colored tiles that are related to accent color. This is down to personal choice, but choose one of those color options that in your mind best compliments the Dark theme that you’ve just applied throughout the system. If you aren’t equipped mentally and creatively to make that decision, then you can just check the “Automatically pick an accent color from my background” option and let Windows 10 do the decision making.
What the Dark theme mode looks like in Windows 10 Anniversary Update.
The Dark theme should now be active as best possible across Windows 10. How often you actually see it within apps is entirely dependent on the apps that you frequently make use of from the Windows Store, and how many of those third-party apps have actually been built to support the Dark theme functionality of Windows 10. However, this Dark mode will have no effect whatsoever on traditional desktop apps. It only works in first and third-party modern/metro/UWP apps.
- Windows 10 Product Key And Activation: How To Find It And How It Works
- Download Windows 10 Pro ISO File Without Product Key From Microsoft
- Force Upgrade Windows 10 Anniversary Update, Here’s How
- Windows 10 Anniversary Update Install Stuck? Here’s How To Fix It
- Fix Windows 10 Error 0x80070057 During Anniversary Update Install, Here’s How
You can follow us on Twitter, add us to your circle on Google+ or like our Facebook page to keep yourself updated on all the latest from Microsoft, Google, Apple and the Web.
