Here’s how to enable and use the new iOS 11 Type to Siri feature on a compatible iPhone, iPad or iPod touch device.
Yes, this is yet another one of those wonderful iOS 11 features which exist to make the platform a more accessible and user-friendly place. Apple’s executive team took the chance to show off the new Type to Siri feature on the big stage at this year’s Worldwide Developers Conference, and now we are going to show you exactly how to activate and use it.
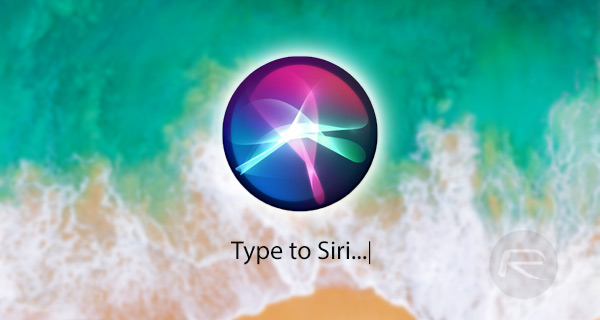
If speaking to Siri really isn’t your thing, but you really do want the power and versatility of a digital assistant in your life, then this new Type to Siri feature addition is probably going to revolutionize how you actually use your device. Take a look at the relatively simple steps below to instantly get up and running with the new iOS 11 Type to Siri feature.
Step 1: First of all, you are going to need to enable Type to Siri to be able to use it. You can do this by launching the native Settings app and heading to General > Accessibility > Siri.
Step 2: Within the Siri options you will see one for Type to Siri. Make sure that the associated toggle is put into the ON position to enable the feature within iOS 11. This feature is disabled by default.
Step 3: From here on in, the Siri process is largely similar to what users are already familiar with. A long press on the device’s Home button will invoke Siri and this time will bring up the new conversational UI that forms the Type to Siri experience. The user will be presented with the standard device keyboard with a caption above it asking “What can I help you with?”
Step 4: Rather than speaking into the device with a command, it becomes a game of actually typing that command instead. So, as an example, a user using type to Siri could type “Schedule me an alarm for 08:00 tomorrow”, or “launch the Facebook app”, or “what’s the weather like today?”.
The neat thing is that this functionality also works flawlessly with an external keyboard attached which is a wonderful solution for those who class themselves as hardcore or pro iPad users.
One of the only real downsides with this functionality is that users can’t actually opt to quickly switch between voice and type input. Apple has designed this as an Accessibility feature which means that Type to Siri simply disables voice input mechanism until Type to Siri is disabled. We can only hope that this changes going forward so that the switch between voice and typing to Siri is seamless.
You may also like to check out:
- iOS 10.3.3 Beta 5 Release Notes, Changes And New Features
- iOS 10.3.3 Beta 5 Download Released For iPhone And iPad [Update: macOS 10.12.6 Beta 5 Too]
- How To Downgrade iOS 11 Beta To iOS 10.3.2 / 10.3.3 [Tutorial]
- Download: iOS 11 Beta 2 15A5304j Update 1 IPSW Links For iPhone, iPad, iPod touch Released
- Download iOS 11 Beta 2 & Install On iPhone 7, 7 Plus, 6s, 6, SE, 5s, iPad, iPod [Tutorial]
- Jailbreak iOS 10.3.2 / 10.3.1 / 10.3 / 10.2.1 For iPhone And iPad [Latest Status Update]
You can follow us on Twitter, add us to your circle on Google+ or like our Facebook page to keep yourself updated on all the latest from Microsoft, Google, Apple and the Web.
