Have you ever been involved in a messaging conversation on your iPhone or iPad that has left you so riled up and infuriated that you needed the correct words with the desired strength and effect to properly convey just how angry you are?
Of course you have, and chances are that in order to get your point across in that conversation, you’ve attempted to resort to a particular set of expletives that instantly convey your feelings, but inadvertently ended up lightning the tone of the conversation by sending “duck” or “ducking”, thanks to iOS’ autocorrect feature.
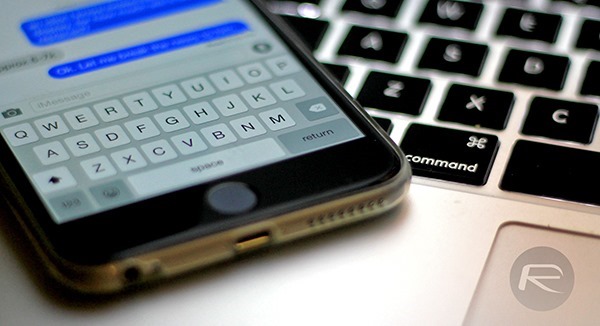
There is nothing more infuriating than being part of a conversation, typing what you feel to be a perfectly legitimate word – albeit some of which may be deemed a little aggressive – only for Apple’s autocorrect functionality to take that word and turn it into something other than what you wanted.
Sometimes the issue is based on context, but other times it’s just down to the fact that Apple’s underlying dictionary within iOS just doesn’t recognize what you’re trying to type as a genuinely legitimate word, so it gives you what it feels is the correct alternative. Thankfully, thanks to this tip that we have received, all is not lost, meaning that it’s perfectly possible to actually convince, or trick, Apple’s iOS platform into actually recognizing your expletives as legitimate words so that you can use them as you wish throughout your conversations.
If we take the aforementioned “duck” and “ducking” for the words “fu*k” and “fu*k*ng”as an example, then it’s possible to just create fake contacts in the stock Contacts app with the name of the profanity you most frequently use to ensure that iOS recognizes these words going forward.

It doesn’t seem like the best way of doing it, but it is a quick fix which actually works, and should give you a little chuckle to when scrolling through the Contacts app. Alternatively, it’s also possible to add full words directly into Apple’s iOS dictionary via the text replacement feature that can be found in Settings > General > Keyboard > Text Replacement. Both options work, and both options will give you the desired outcome, but let’s be honest, the former is definitely going to provide the most hilarity going forward.
You may also like to check out:
- Enable The Hidden iOS Emoticon Keyboard On iPhone Or iPad, Here’s How
- iOS Keyboard Shortcuts And How To Use Them On iPhone And iPad
- Get NDS4iOS Nintendo Emulator On iOS 10 [No Jailbreak Required]
- Enable One-Handed iPhone Keyboard Hidden In iOS, Here’s How
You can follow us on Twitter, add us to your circle on Google+ or like our Facebook page to keep yourself updated on all the latest from Microsoft, Google, Apple and the Web.

