WhatsApp users who’ve been yearning for a native Windows or Mac app from which to manage their conversations finally had their wish granted earlier today when a post published to the official WhatsApp blog announced the arrival of desktop clients for the Facebook-owned instant messaging service.
The IM giant launched its web client at the beginning of last year, allowing its user-base to mirror conversations from smartphones to desktop web browsers. It was only a matter of time before the same functionality was wrapped into native apps for the two leading desktop platforms.
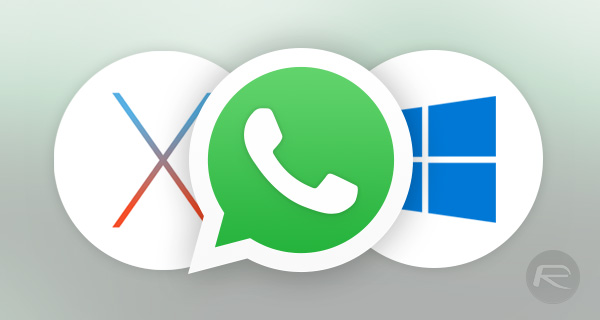
The major benefit that these apps offer over the existing web interface is support for native desktop notifications and a better set of keyboard shortcuts, as noted by the official announcement itself. Not to mention, this move ups the service’s accessibility, matching it with competitors the likes of Viber, which has had its desktop clients out for quite some time now.
Similar to WhatsApp Web, both desktop apps serve as a conduit to the conversations you have on your mobile phone, syncing any and all conversations between devices. Unlike the desktop apps on offer by its aforementioned competitor, the WhatsApp clients for Windows and Mac do not currently support voice calls, and there is no indication as to whether the feature will be added in future updates.
You can, however, send voice messages, attach files and even update your status message, all without having to constantly switch between your phone and computer. That, along with native desktop notifications definitely makes the new clients worth a download in my books.
The apps need Windows 8 and later or OS X 10.9 and higher to run, and are available to download right now. Setting them up is a simple affair, identical to the process in place for WhatsApp Web. Simply launch the app on your computer and wait for it to present you with a QR code.
Now, launch WhatsApp on your phone, switch to the Settings tab and select WhatsApp Web to scan the QR code on your computer’s screen. The desktop client should now display all your conversations and immediately start syncing everything to and from your phone (the profile pictures took a little longer to load for me). You can log out from within the desktop app (WhatsApp > Log Out) or return to the WhatsApp Web section in the mobile app for the same.
(Download: WhatsApp for Windows and Mac)
You may also like to check out:
- 20 Best WhatsApp Tips And Tricks For iPhone And Android
- Run Multiple WhatsApp (2) Accounts On iPhone Without Jailbreak, Here’s How
You can follow us on Twitter, add us to your circle on Google+ or like our Facebook page to keep yourself updated on all the latest from Microsoft, Google, Apple and the Web.
