Now that iOS 9 / 9.0.2 / 9.0.1 is officially available to the public, chances are that a large percentage of people reading this with a compatible iOS device have taken the plunge and jumped two feet into the update process. iOS 9 is supposed to be the greatest version of iOS yet, with a whole host of new features, but how is it working out for you? Have you noticed any bugs that you just can’t handle? What about any performance issues on older hardware? Crashing apps or hanging user-interface? If you’re experiencing any of those issues, or just don’t like what it offers, and want to go back to iOS 8.4.1 then carry on reading.
The proceeding steps will walk you through the relatively simple process of rolling back the firmware on your iOS device to iOS 8.4.1.
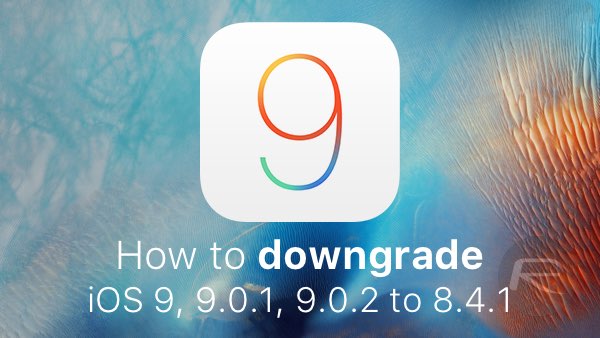
It is important to note that this process will only work for as long as Apple continues to sign the iOS 8.4.1 firmware. Once the signing of iOS 8.4.1 stops, which could be any day now, you won’t be able to downgrade.
How to downgrade iOS 9 / 9.0.2 / 9.0.1 to iOS 8.4.1
Step 1: You’ll need to first get your hands on the relevant iOS 8.4.1 firmware file that has been built for your specific device. You can get it directly from here: Download iOS 8.4.1 Final For iPhone, iPad, iPod touch [IPSW Links].
Step 2: Now that you have the correct IPSW file, you’ll need to make sure that you have the latest version of iTunes installed on your PC or Mac. Apple recently released iTunes version 12.3 with iOS 9 and El Capitan support, so make sure you have that installed.
Step 3: Turn off Touch ID & Passcode from with the Settings menu: Settings > Touch ID & Passcode.

Step 4: Turn off Find My iPhone from Settings > iCloud > Find My iPhone.
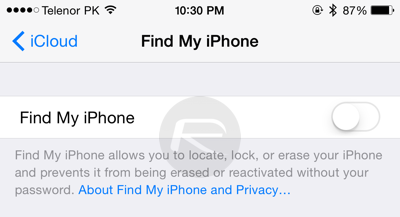
Step 5: Connect the relevant iOS device to your PC or Mac.
Step 6: Launch the latest version of iTunes on your PC or Mac. Select your connected iOS device from the Summary tab in the left sidebar column.
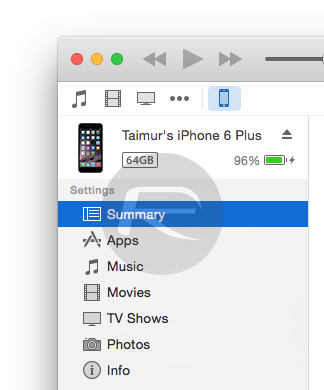
Step 7: Hold down the Option / Alt key on your Mac keyboard, or the left Shift key if you’re using a Windows machine. Click on the Restore iPhone button.
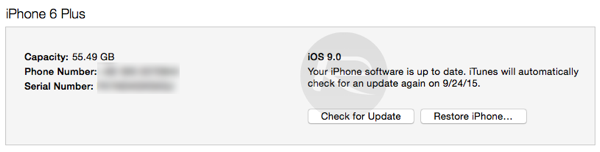
Step 8: Select the relevant firmware file that you downloaded as part of Step 1 above.
As soon as the firmware file has been selected iTunes will go to work restoring the device to iOS 8.4.1. Sit tight, exercise some patience and wait for the process to complete. When finished, the connected iPhone, iPad, or iPod touch running iOS 9 will reboot automatically and will then have iOS 8.4.1 successfully installed.
Update: Apple has now stopped signing iOS 8.4.1. Downgrading to it is now no longer possible.
You may also like to check out:
- Jailbreak iOS 9, 9.0.2, 9.0.1 Status Update For iPhone And iPad
- Download iOS 9.0.2 Links For iPhone, iPad, iPod touch [IPSW]
- Download iOS 9, 9.0.2 And Install On iPhone 6, 6 Plus, 5s, 5c, 5, 4S, iPad, iPod touch [Tutorial]
You can follow us on Twitter, add us to your circle on Google+ or like our Facebook page to keep yourself updated on all the latest from Microsoft, Google, Apple and the Web.

