With final version of iOS 5 now available, there’s no surprise that many of you might be looking to upgrade your iPod touch, iPad or iPhone as soon as possible, but there are often reasons not to upgrade, such as the availability of certain jailbreak tweaks and last-minute bugs that might have slipped by Apple’s testing. If you have already upgraded, good news: you can downgrade your device back to iOS 4.3.5, 4.3.4, 4.3.3, 4.3.2, or 4.3 in a matter of minutes. Don’t know where to start? Then read on.
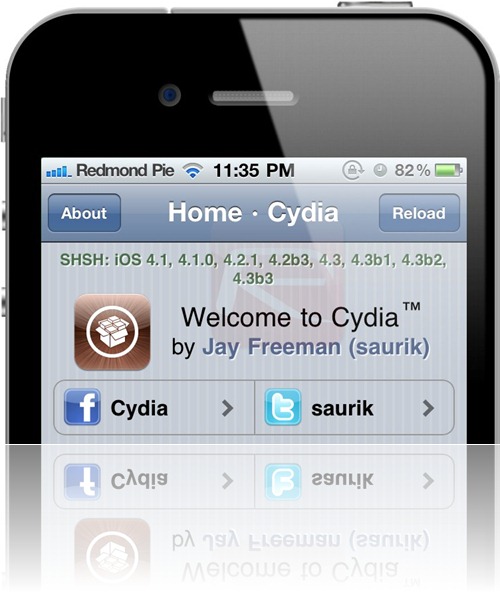
Due to the security checks that Apple has implemented over the years, it’s just not possible to install an old version of iOS once a new version is out to public on a device without a workaround. In order for this to work, you must have previously backed up SHSH blobs for the version of iOS you’re trying to downgrade to. If you’re still on an old version of iOS, we recommend you run a tool such as iFaith before you upgrade in order to back-up your blobs.
Once you’re sure you have what you need just follow the easy steps below.
Step 1: If you haven’t already, download the version of the iOS firmware you’re planning to downgrade to, which should be in the form of an IPSW file. For your convenience, we have placed the relevant download links below:
Step 2: Put your device into DFU mode – this will allow you to make some necessary changes in order to downgrade the system. In order to do this, turn your device completely off, press and hold the Power and Home buttons (simultaneously) for 10 seconds, then release the Power button but keep holding the Home button for 10 more seconds. If you’ve entered DFU mode successfully, your screen should now be blank (it shouldn’t display the iTunes logo), otherwise just repeat this step. It might take several tries to get it right.
Step 3: We now must trick iTunes into accepting an old firmware by preventing it from connecting to Apple’s servers. In order to do this, launch Explorer (on Windows) or Finder (on OS X) and navigate to \Windows\System32\drivers\etc\ on Windows and /etc/ on the Mac. Locate a file named hosts and open it with your favorite text editor. Remember that you’re advised to back it up before making any changes.
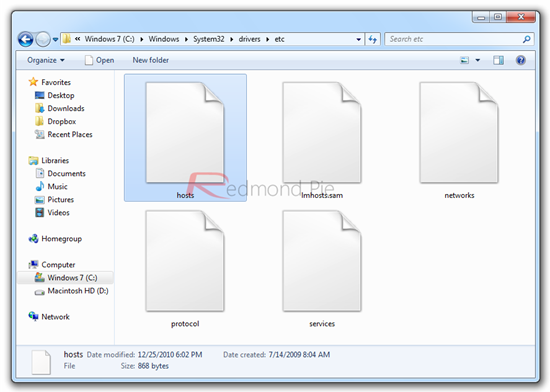
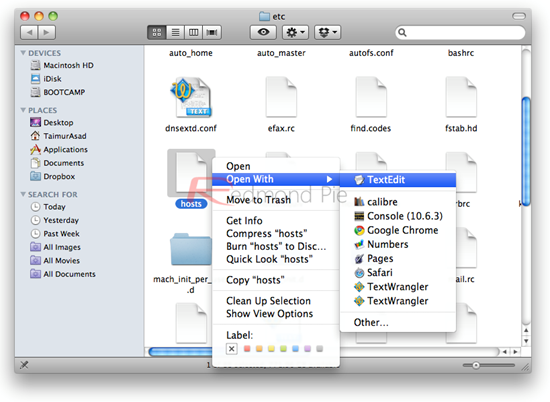
Add the following line to the hosts file and save it, as shown below:
74.208.105.171 gs.apple.com
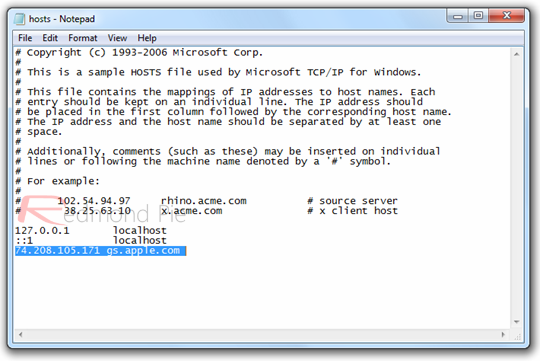
Step 4: Launch iTunes, select your device from the program’s sidebar and restore your device to the old firmware you’ve selected earlier. In order to do this, hold the Alt key (if you’re using OS X) or Shift (if you’re on Windows) on your keyboard, press the "Restore" button on iTunes and navigate to the desired firmware file.
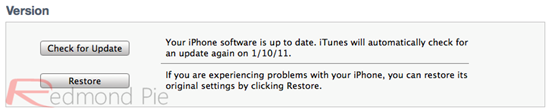
Note: You might get a 1013 error during this process, which is entirely normal, throwing your device into recovery mode.
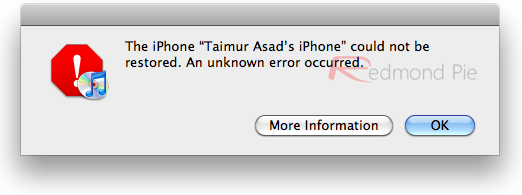
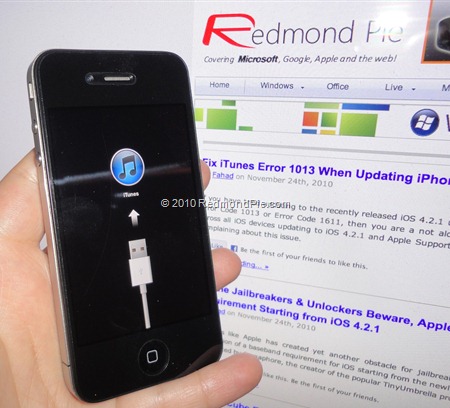
In order to get out of this, download TinyUmbrella (Windows, Mac) or Fix Recovery (Windows, Mac). From either one of them, select "Exit Recovery" to go back to normal mode.
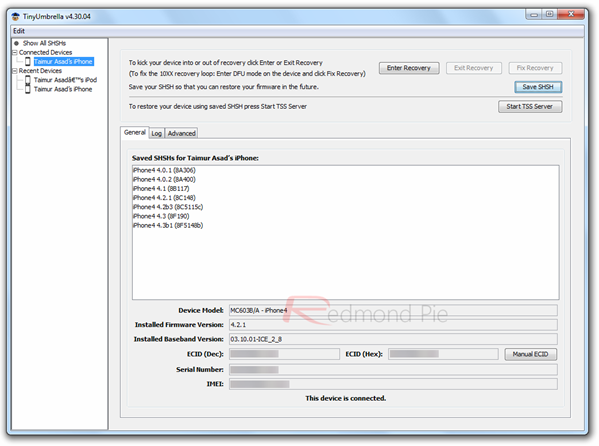
You’re done! You should now be running an old version of iOS! If you have downgraded to iOS 4.3.3, you can simply follow our guide posted here on how to jailbreak (full untethered) iOS 4.3.3 using JailbreakMe 3.0. For iOS 4.3.5, you can follow the steps posted here to tether-jailbreak your device using Redsn0w.
You can follow us on Twitter or join our Facebook fanpage to keep yourself updated on all the latest from Microsoft, Google and Apple.

