iOS 9.2 is now out to the public, with iPhones and iPads all able to update to the latest and greatest that Apple has to offer. So far, we haven’t heard of any show-stopping bugs with this release, but sometimes, these things need time to shake loose. If that does happen, or if you’re finding your battery life is abysmal, for example, then you may want to restore to previous version of iOS and try again. Doing so isn’t that big of a deal, and if you’re going to do it, then there is never a better time than right now.
We say that because sooner or later, you won’t be able to restore to iOS 9.1 because Apple will stop signing it, meaning it’s iOS 9.2 or nothing for you. That’s not going to happen today, or even tomorrow, but it will happen at some point. Keep that in mind. For that exact reason, you can’t downgrade to any version of iOS earlier than iOS 9.1, like the iOS 9.0-9.0.2 which can be jailbroken with Pangu. This is a real shame if you wanted to do some jailbreaking. You’ll just have to wait for the jailbreakers to do their thing for iOS 9.1 or 9.2, unfortunately.

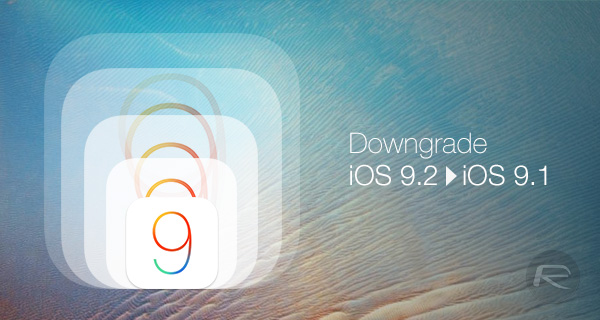
So, with all that said, this is what you need to do to downgrade your iPhone or iPad from iOS 9.2 to iOS 9.1.
How to downgrade iOS 9.2 to iOS 9.1:
Note: Before downgrading, you must backup all of the data on your device. It is important to mention here that full device backups made on iOS 9.2 using iTunes or iCloud will not be restorable on iOS 9.1 because Apple doesn’t allow restoring of backups made on newer versions of iOS on older versions of iOS. Because of this, we advise you to manually sync individual data either using iTunes or locally on your computer.
Step 1: Download IPSW file for the version of iOS 9.1 that goes with your particular device from here: Download iOS 9.1 Links For iPhone, iPad, iPod touch [IPSW].
Make sure you have the right one, otherwise the restore simply will not work. Save the file somewhere you can find it – you’re going to need it later.
Step 2: Turn off Find My iPhone: launch the Settings app on your iOS device and go to to iCloud > Find My iPhone. Here, you’ll need to disable the Find My iPhone feature to be able to perform a restore on the device.
Step 3: Connect your iOS device to your computer.
Step 4: Now, open iTunes, make sure that your device is selected and then click the Summary tab in the left panel under “Settings”.
This is where you will see all of the details pertaining to the iOS device that is connected to your computer, including the current version of iOS it is using.
Step 5: Hold down the Shift key if you’re on Windows, or Option/Alt key if on Mac, and click on Restore iPhone.
Step 6: You will now be asked to browse for an IPSW file. Navigate to the iOS 9.1 file that you downloaded earlier as part of step 1, select that file and follow the prompts, allowing iTunes to complete the restore.
When all that is done, you should be left with a nice, clean version of iOS 9.1 on your device, with no trace of iOS 9.2. See, that wasn’t that hard now, was it?
You may also like to check out:
You can follow us on Twitter, add us to your circle on Google+ or like our Facebook page to keep yourself updated on all the latest from Microsoft, Google, Apple and the Web.
