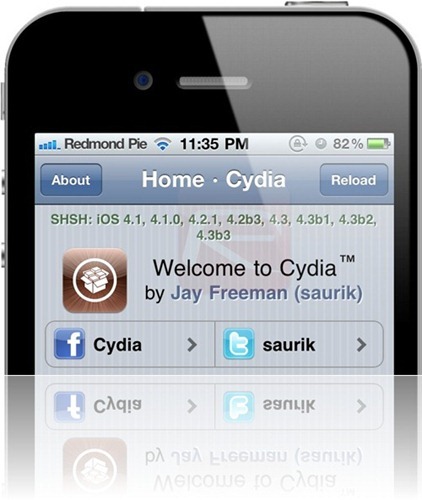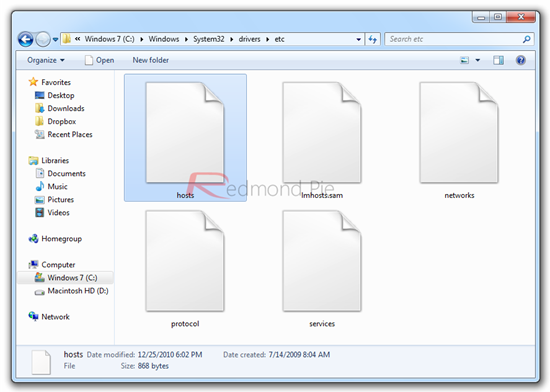iOS 5.0.1 has been released - and, chances are, you may be looking to downgrade to an earlier version of iOS because of one reason or another. Today, we’re going to guide you on how to do exactly that so you can go back to whichever version of iOS you are comfortable with.
Before you continue, though, keep in mind that you can only downgrade if you have previously backed up SHSH blobs for whichever version of iOS (4.x and below only) you wish to downgrade to. This is because of certain security checks used by Apple to ensure people stick to the latest version of iOS. It is also important to note that as of this writing, iOS 5.0 firmware is still being signed. You can downgrade to iOS 5.0 as long as it is being signed by Apple. The moment Apple stops signing iOS 5.0, you wont be able to downgrade to it even if you have SHSH blobs saved for it. This applies to iOS 5.x only, explanation for which can be found here.
NOTE: This guide is not applicable for iPhone 4S since there is no public jailbreak available for it, yet.
Step 1: Download the version of iOS to which you wish to downgrade to:
Step 2: Connect your iOS device with your computer via USB cable. Boot into Device Firmware Update (DFU) mode. To do this, you will need to first turn off your device, press and hold Power + Home buttons for about 10 seconds, release the Power button while holding Home button for an extra 10 seconds. You’ll know when you’re in DFU mode, this is when the screen will go completely blank.
Step 3: Navigate to Windows > System 32 > drivers > etc on Windows or just etc on OS X. Locate a file named hosts, make a backup copy of it and then open it up with a text editor.
Step 4: Add the following code to hosts and save the file:
74.208.105.171 gs.apple.com
Step 5: Open up iTunes and choose your iOS device from the sidebar. While holding the Shift (on Windows) or Alt (on OS X) key, click on Restore and choose the firmware file you downloaded in Step 1.
Step 6: You may receive Error 10xx after doing this, but there is no need to worry about it.
You must download a program like TinyUmbrella or Fix Recovery, open it up and click on Exit Recovery to get out of the error.
That’s it!
If you followed the steps correctly, your device will now be downgraded from iOS 5.0.1 to the firmware of your choice. You now may want to jailbreak your device on whichever firmware you chose: use JailbreakMe 3.0 if you’re on iOS 4.3.3 for untethered jailbreak, or tethered jailbreak using Redsn0w if you’re on iOS 4.3.5. iOS 5.0 can also be jailbroken tethered, or semi-tethered using Redsn0w.
Last but not the least, make sure you revert the changes you made to hosts file in Step 4 above to start receiving future iOS updates normally in iTunes from Apple’s servers.
You can follow us on Twitter or join our Facebook page to keep yourself updated on all the latest from Microsoft, Google, Apple and the web.