If you have ever wondered how you can change the DNS server information on your iOS 11-powered iPhone or iPad then we have got you covered.
This step-by-step guide is going to walk you through the relatively simple process of entering new DNS information on one of Apple’s mobile devices.

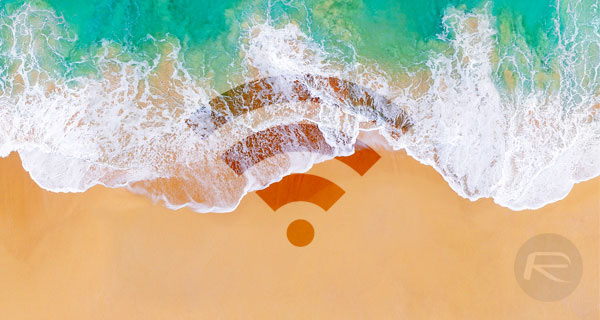
It’s not very likely the average device owner will need to actually concern themselves with the DNS settings on one of Apple’s devices. Most people will simply need to connect to a wireless network and use the device seamlessly without any additional thought. However, if you need/want to change the DNS information – which is basically a server that the device points to which changes domain names into IP addresses – then rest assured that it is possible and isn’t too taxing on the brain. Let’s dive right in and take a look at the process.
Step 1: Your journey is going to start where most start on an iOS device; in the native Settings app. Tap the Settings icon like you normally would to immediately launch the Settings app.
Step 2: From within Settings, select Wi-Fi to get into the Wi-Fi settings for that device. You should already be connected to your home or work Wi-Fi network and you should be able to see a blue “i” button to the right-hand side of the cell. Tap on this.

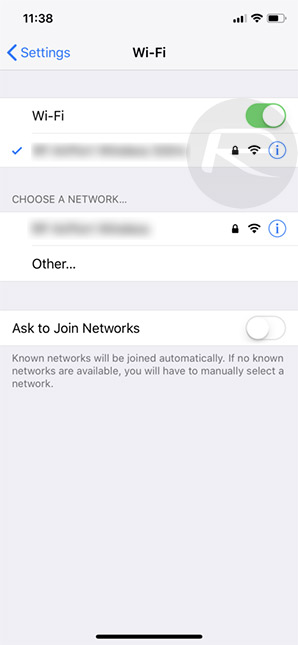
Step 3: You will now be presented with a lot of cells containing different sets of information about the connected Wi-Fi network as well as different options for things you can change. Locate the DNS header and select the cell with the Configure DNS option.
Step 4: Select the Manual option. This will automatically animate the view to give you additional options that you can change. You will see a header titled DNS SERVERS. Tap on the green “+” icon to add a new DNS server.
If you don’t know which server to add, or don’t have any specific requirement except to speed up your network, then we recommend using Google DNS or OpenDNS, the configuration for which is given below:
Google DNS:
8.8.8.8
8.8.4.4OpenDNS:
208.67.222.123
208.67.220.123
Step 5: Enter the information of the server and then hit Save to ensure the information is persisted on the device.
Congratulations, you have now edited and added your own DNS on an iOS 11 device.
You may also like to check out:
- Fix Kodi Failed To Install A Dependency Error In 17 / 17.6 Krypton, Here’s How [2018 Edition]
- Fix Kodi Startup Crashes On Windows 10, Android, iPhone, More [2018 Guide]
- iOS 11.3 Beta 2 Download Expected Release Date
- iOS 11.2.5 Jailbreak Update: Here’s What You Need To Know
- Download iOS 11.2.5 Final IPSW Links, OTA Update For Your iPhone, iPad, iPod touch
- Downgrade iOS 11.2.5 To iOS 11.2.2 For Potential Future Jailbreak, Here’s How
- Jailbreak iOS 11.2.5 / 11.2.2 / 11.2.1 On iPhone And iPad [Status Update]
- Jailbreak iOS 11 / 11.1.2 On iPhone X, 8, 7, iPad Using LiberiOS [Updated]
You can follow us on Twitter, add us to your circle on Google+ or like our Facebook page to keep yourself updated on all the latest from Microsoft, Google, Apple and the Web.
