Unlike the majority of other versions that have come before it, automatic updates in Windows 10 cannot be simply tinkered with. Microsoft will push updates to your Windows 10 powered computer which will be automatically downloaded. The idea is to keep users up to date and safe with latest security patches installed. Luckily, there are some ways around this.
We’ll be taking you through three different ways in which automatic updates in Windows 10 can be tackled to your preference.

Method 1: Using Metered Connection
Windows 10 automatically sets certain connection types as metered. This essentially means that certain connections, such as cellular services, often have data limitations and restrictions in place. Windows sets these as metered to prevent downloading tons of data that could prove costly. However, it is possible to set any connection type as being metered.
Step 1: Launch the Windows 10 Settings application (Windows key + I).
Step 2: Now click Network & Internet.
Step 3: Click Advanced options which appears below the list of Wi-Fi networks so you may have to scroll down a bit.
Step 4: Toggle the Set as metered connection switch to On. It is important to understand that this option will only affect the network you’re currently connected to, and that Windows will remember the setting.
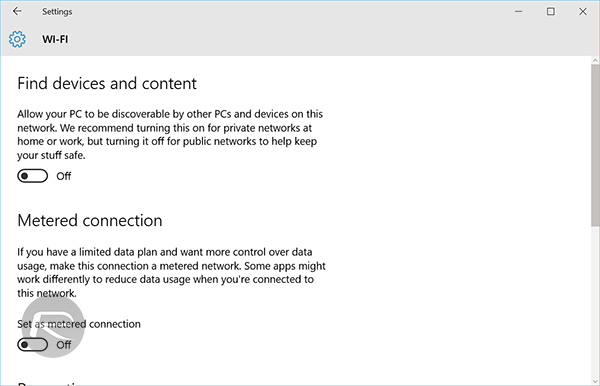
Method 2: Using Microsoft’s Tool
Sometimes a very specific Windows update or driver update can be shown to be causing problems. Troubleshooting these issues or rolling back to a working driver or version of whatever has been updated can be problematic. It’s an extremely handy feature to be able to prevent Windows 10 from installing specific updates where required.
Step 1: Download the “Show or hide updates” tool from Microsoft.
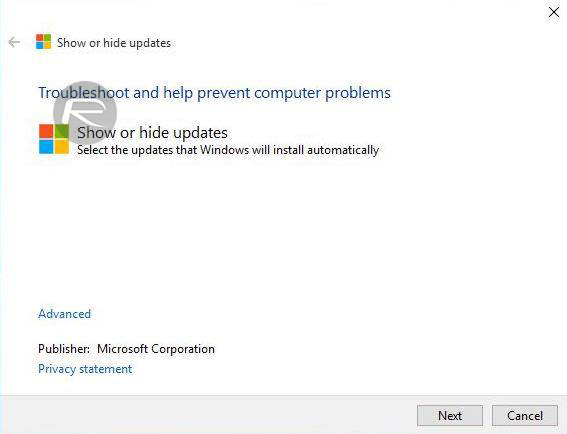
Step 2: When downloaded, run the Show or hide updates tool. The tool will automatically search for available updates and allow them to be hidden. This essentially prevents Windows Update from downloading updates for that package in the future.
Step 3: If required, run the tool again and unhide the previously hidden updates to ensure that they come through.
Method 3: Using Group Policy Editor
An initial note; this method only applies to Windows 10 Pro edition. Given the nature of this edition of Windows 10, it’s probably advisable to leave updates turned on for security reasons.
Step 1: Press Windows key + R to gain access to the Run dialog.
Step 2: To gain access to the Group Policy Editor, type the following command into the Run dialog box: gpedit.msc and press Enter.
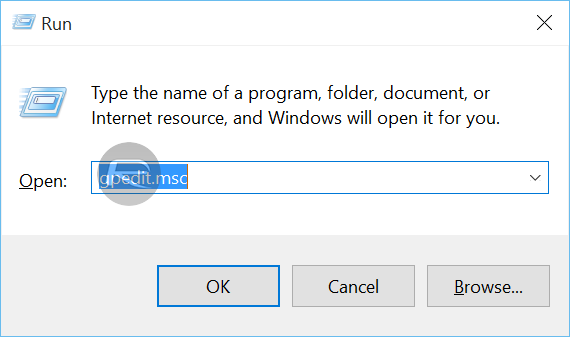
Step 3: Navigate to the following directory: Computer Configuration\Administrative Templates\Windows Components\Windows Update.
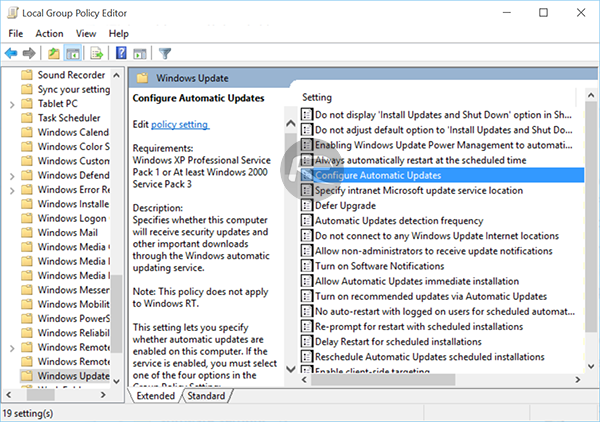
Step 4: Locate and highlight the Configure Automatic Updates setting in the right hand panel. Double-click to enter.
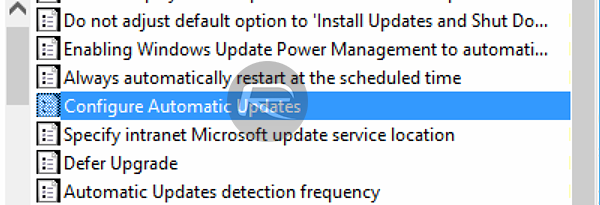
Step 5: Set the configuration to Enabled on the left-hand side and then choose your own options from the drop-down list under the Options header. For example you can instruct Windows 10 to “Notify for download and notify for install” when dealing with updates.
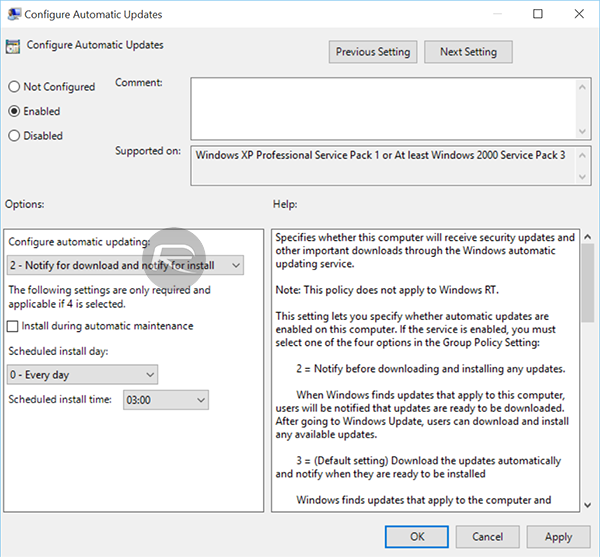
Step 6: To disable this policy, and revert back to the default state, simply go back into the Configure Automatic Updates selection (as shown from Step 1 till 5), and make sure Not Configured is selected.
You can follow us on Twitter, add us to your circle on Google+ or like our Facebook page to keep yourself updated on all the latest from Microsoft, Google, Apple and the web.

