Here’s a step-by-step guide on how you can disable or turn off the touch screen input on Windows 10 tablet or PC the easy way.
If you happen to be a proud owner of a Windows 10-powered machine equipped with touch input, either via a tablet experience or a laptop with dual input functionality, then the chances are you purchased that particular device for a reason.


Having the power and simplicity of being able to navigate through a system, or use apps and enter text through simple touch, almost feels like a heaven-sent ability, but it can also be problematic at times. If, for whatever reason, you want to disable the touch screen mechanism on your Windows 10 device, rest assured that it’s possible, and actually quite simple. We show you how.
Step 1: On the machine in question, right-click or tap and hold on the This PC icon to bring up a contextual menu. From that list, locate the Properties option and select it.
Step 2: From this new window, select the Device Manager option shown to the left. You will also see that the Pen and Touch section state the number of supported touch points. 10 in this case.

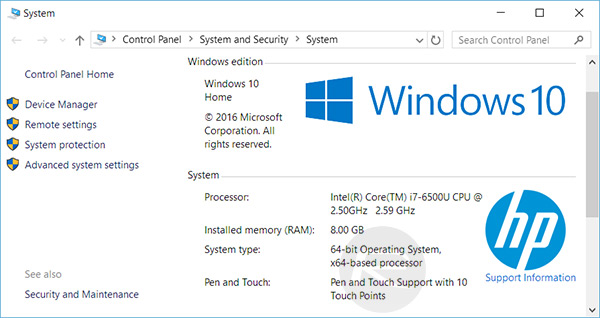
Step 3: Within the Device Manager tree, you will be able to find a top-level option called Human Interface Devices. Expand that list to see everything it contains.
Step 4: If your device is indeed a touch screen machine, then there will be a sub-option title HID-compliant touch screen within that Human Interface Devices category. Right click on that option to bring up a contextual menu of options.
Step 5: From that menu, select the Disable option. The Windows operating system will now present a new popup basically asking you to confirm that decision: Disabling this device will cause it to stop functioning. Do you really want to disable it? Select Yes to continue.
Step 6: Once that decision has been confirmed, it’s now safe to exit out of the Human Interface Devices management section. The touch screen on the machine in question will now be disabled and take no touch input or act on such.
And of course, if you want to get that touch screen input back, you can simply repeat the process, but select to Enable the input rather than Disable. That will put the machine back to its manufacturer standard with input accepted via that lovely touch screen. Be mindful not to mess with too many settings though, as it could get messy and difficult to track what has been changed.
You may also like to check out:
- Download Windows 10 Pro ISO File Without Product Key From Microsoft
- Windows 10 Product Key And Activation: How To Find It And How It Works
You can follow us on Twitter, add us to your circle on Google+ or like our Facebook page to keep yourself updated on all the latest from Microsoft, Google, Apple and the Web.
