A new feature in iOS 11 allows you to disable Background App Refresh on cellular data in order to help reduce data usage. Here’s how it works.
We’re edging ever closer to an official global iOS 11 release, which means the platform will instantly be installed on millions of compatible devices around the world.
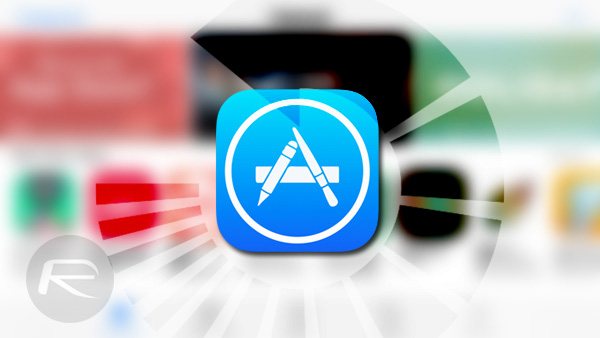
Users will be able to take advantage of all new iOS 11 features, including a host of smaller, but highly notable, improvements, such as the ability to reduce cellular data usage by interacting with the new and improved Background App Refresh settings. Let’s waste no additional time and simply dive right in to take a look at the changes made to the Background App Refresh functionality in iOS 11. Configuring the new settings correctly means that users can instantly make data savings on their device.
Step 1: Yes, you guessed it, you need to start your journey in the native Settings app on the device. To do this, launch Settings and then select the General option.
Step 2: Scroll down through the General preferences until you find the Background App Refresh option. This will be towards the bottom of the interface. Select it to continue.
Step 3: Here you will instantly see an interface which shows all of the installed apps on the device capable of backgrounding with a toggle next to them. You can play around with these at your own discretion, but for the purpose of this walkthrough, you will need to select the Background App Refresh option at the top of this page.
Step 4: You will now be presented with three new options. As a device owner, you can choose to have this feature completely turned off, set to use it on Wi-Fi only, or use it on both Wi-Fi & Cellular Data. Select the Wi-Fi option to ensure that the device doesn’t allow apps to refresh data and content in the background when connected purely to cellular data.
As a secondary method of controlling how apps refresh data, you can also skip back one step and individually select which installed apps are allowed to refresh data. As an example, you may not necessarily see the value in allowing Snapchat or Facebook to have this type of access, so you can disable this on a per app basis with the toggle rather than having to turn the feature off altogether.
You may also like to check out:
- Crunchyroll Kodi Addon Not Working? How To Install It In 2017 The Right Way
- Live Stream Apple iPhone 8 September 12 Event Keynote On Android, Windows, iOS, Apple TV, Here’s How
- Download: iOS 11 Beta 10 IPSW And OTA Update For Developers Released
- M4U Kodi Addon Not Working? Here’s How To Install It In 2017 The Right Way
- Download iOS 11 Beta 10 & Install On iPhone 7, 7 Plus, 6s, 6, SE, 5s, iPad, iPod [Tutorial]
- Jailbreak iOS 10.3.3 / 10.3.2 / 10.3.1 / 10.3 For iPhone And iPad [Latest Status Update]
You can follow us on Twitter, add us to your circle on Google+ or like our Facebook page to keep yourself updated on all the latest from Microsoft, Google, Apple and the Web.
