The User Account Control, also knows as UAC, feature of Windows isn’t a new thing and is designed to stop applications from making changes to the system without the user knowing. That’s great, and we’re all for added security, especially when it comes to Windows machines, but as was the case in older versions of Windows, Windows 10’s default settings have User Account Control being a tad keen, taking over the desktop each and every time you try and do the simplest of things.
It’s an irritation, and irritating security features have a tendency to either be completely turned off, or just blindly ignored. Neither of those outcomes are for the best, so here’s a way to do the grown-up thing and tweak the settings so that UAC doesn’t get in the way when you’re going about your business.
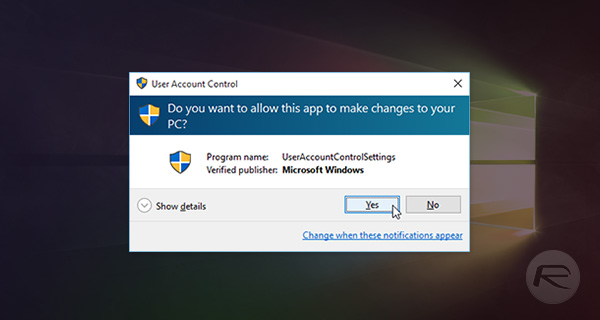
Step 1: Open the Start Menu or directly launch Search and type “UAC” or “User Account Control”.
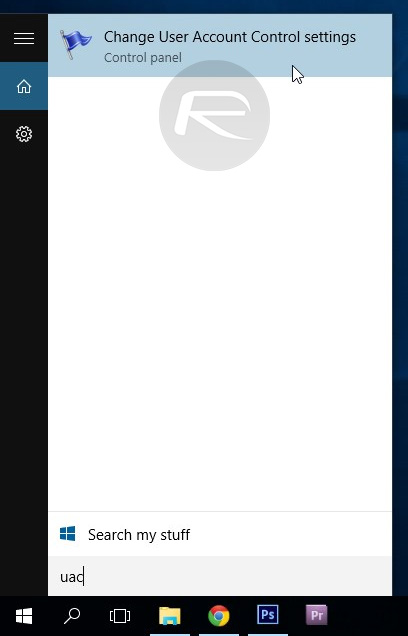
Step 2: Select “Change User Account Control settings” from the search results. You can find the same section in Control Panel > User Accounts > User Accounts.
Step 3: Drag the slider on the left of the User Account Control window from the default setting down to the second lowest, which says “Notify my only when apps try to make changes to my desktop (do not dim my desktop).”
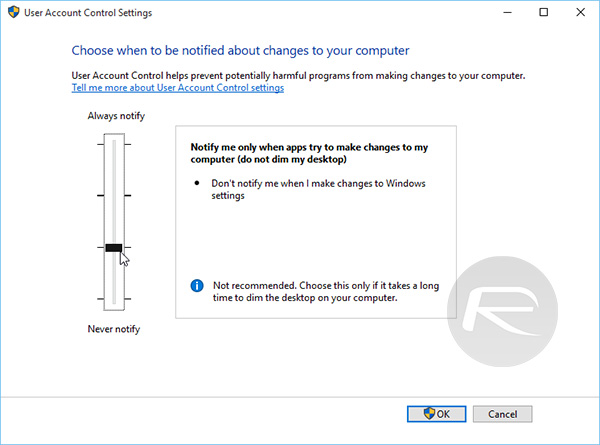
Step 4: Click OK and confirm. That’s it, you shouldn’t see UAC taking over the system anywhere near as often as it was before.
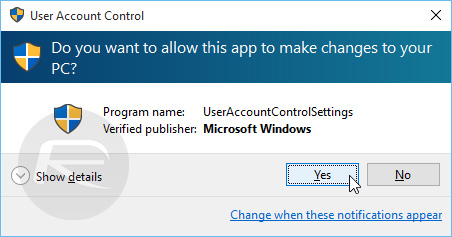
This change obviously makes your system less secure than it was before, though just how much of a difference we’re talking about here depends on your point of view. If you’re one to blaze through system prompts if they don’t occupy the entire screen until they’re dealt with, then doing this might actually increase chances of you accidentally letting something malicious slip into your system. We’d rather have security stay out of the way as much as possible, and with UAC making itself known far too much at its default setting, we’d rather see it take a backseat a little.
We suspect we’re not alone in that regard.
You may also like to check out:
- Uninstall Or Remove Pre-Installed Windows 10 Apps, Here’s How
- Create Ad Hoc WiFi Hotspot In Windows 10, Here’s How
- How To Make System Image Backup In Windows 10 [Guide]
You can follow us on Twitter, add us to your circle on Google+ or like our Facebook page to keep yourself updated on all the latest from Microsoft, Google, Apple and the web.

