Here’s how to stop or disable iTunes from automatically launching whenever you plugin to connect an iPhone, iPad or iPod touch to your Windows PC or Mac via USB.
Apple is, without a doubt, at the forefront of the music industry with its leading iTunes software / service. However, the software itself can become a part of a major annoyance once you start to see it over and over again whenever you plug in your iOS device to your PC or Mac. But there’s a way to put a duct tape on the whole issue, and we’re going to show you how, on both Windows and Mac.

Windows
Step 1: To begin, we need to run the Task Manager. There are two ways to go about it, but we’ll take the shortcut that everyone should already know about; right-click on the Taskbar and select Task Manager from the pop-up menu.
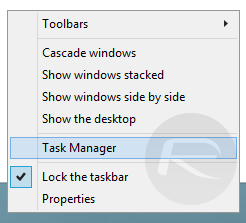
Step 2: Once the Task Manager is running, click the Startup tab, and you will be shown a list of programs.
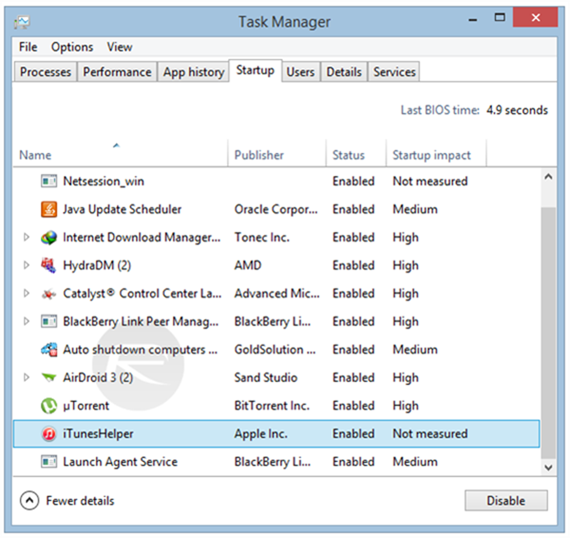
Step 3: We now need to disable iTunesHelper. To do this, simply click iTunesHelper and hit the Disable button in the right corner below.
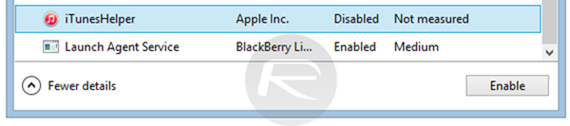
Step 4: Restart your Windows PC for the changes to take proper effect.
This should effectively block iTunes from automatically launching regardless of whichever iOS device you plug into your PC.
Mac
Step 1: Click on the ‘Apple’ logo on the top left hand corner of the Menu Bar and click on System Preferences.
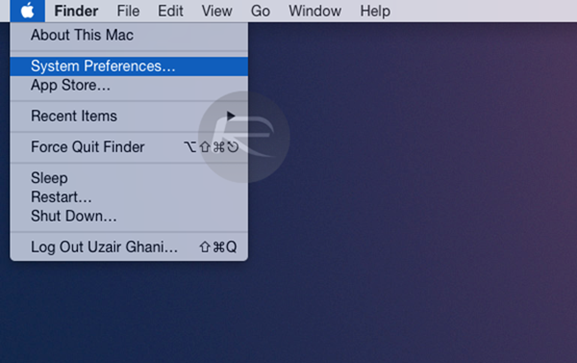
Step 2: Click Users & Groups.

Step 3: From the left hand-side pane, click your user account profile.
Step 3: Here, click Login Items and then check the little box next to iTunesHelper. Now hit the ‘-‘ (minus) button to remove it for good.

You have now disabled the service that launches iTunes every time you connect an iOS device to your Mac.
While iTunes itself does allow for such a setting, it only works on a ‘per device’ basis, but with this workaround, you should be able to connect any iOS device belonging to a friend, family, co-worker etc., without having iTunes stick its nose on the screen.
One practical scenario for disabling automatic iTunes launch: someone charging an iOS device from your Mac or PC.
Was this tip helpful? Do let us know.
You can follow us on Twitter, add us to your circle on Google+ or like our Facebook page to keep yourself updated on all the latest from Microsoft, Google, Apple and the Web.

