Even though we live our lives bathed in 3G and 4G networks, there is still a lot to be said for good, reliable WiFi. Nowadays, there are so many free WiFi hotspots around that the chances are fairly good that you’ll be able to connect to one up fairly easily, especially if you live in a large city, be it in a coffee shop, school, library, airport, station or restaurant. Most carriers offer some sort of WiFi deal through either their own hotspots or different partners, so make sure you don’t end up paying for anything before connecting to a WiFi network.
But whether you’re paying or not, and particularly if you’re using a free one, public WiFi can be full of pitfalls. Just by its nature you’re connecting to a network that you don’t own and, as a result, you just never really know who’s connected to it or whether it’s even a legitimate network in the first place. There are countless potential problems with using public WiFi networks ranging from people managing to snoop on your network traffic to man-in-the-middle attacks that leave your username and passwords exposed to anyone who has the wherewithal to steal them. It’s a scary world out there, and even more so when using someone else’s WiFi.
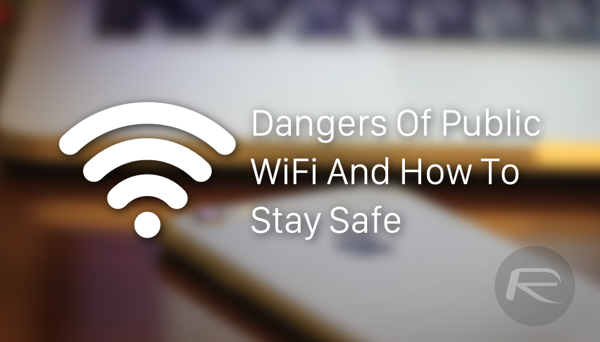
But there are a few things that you can do to try and minimize the potential risk when out and about, and most of them cost absolutely nothing. With that in mind, why wouldn’t you do your best to try and protect yourself?
Here’s where you can reduce the risk to yourself, and your data.
Use VPN
No-longer only used by stuffy business types, VPNs (virtual private networks) are great ways of securing your network traffic when on public WiFi. Essentially creating a tunnel through the Internet, anyone looking for your data on a public WiFi network will have zero luck if you’re using a VPN as all of your traffic will be encrypted.
There are literally hundreds of VPN services you can choose from – free and paid ones both. We would suggest that you invest in a paid solution, since they are the ones that do not have a monthly bandwidth limit and offer much faster speeds with option for several different VPN servers worldwide.
Turn Off Sharing
Both Windows and the Mac like to share, and that’s not always a good thing. Having shared drives, shared folders and shared files is great if you want to access stuff from your smartphone or tablet when they’re saved on your notebook while eating a sandwich in your kitchen, but sharing those same files with anyone who’s looking for them at your local coffee shop isn’t quite so useful.
If you’re on a Mac, you can turn off file sharing by heading over to System Preferences > Sharing and turning off the ‘File Sharing’ option listed there.
Windows users can turn off file sharing by right-clicking on the network icon in the system tray, then click on ‘Open Network and Sharing Center.’ Now you’re going to click on ‘Change advanced sharing settings’ in the left side-bar. Over here you’ll be presented with a bunch of options pertaining to how your PC handles private or public / guest networks. Simply turn off the sharing options for public / guest networks. It’s that simple.
Use HTTPS Version To Login
Most websites that require you to login are better at defaulting to their HTTPS counterparts automatically than they were not too long ago, but things aren’t perfect. If you’re entering credentials into a website, make sure it’s secure first.
Turn On Firewall
Whether using a Mac or a Windows machine, turning on the system firewall is a great idea, even if you only use it when you’re on someone else’s network. Better safe than sorry!
Mac users can turn on their firewall by heading over to System Preferences > Security & Privacy, subsequently clicking the Firewall tab up top, then click on the little lock icon at the bottom left to make changes, and then click on ‘Turn On Firewall.’
It’s also worth mentioning here that firewall settings on a Mac are OFF by default. So if you’re reading this, be sure to turn it on right away!
Windows users can turn on their firewall by going to Control Panel > Windows Firewall, then click on ‘Turn Windows Firewall on or off’ in the sidebar. And from here, you have the option to change all your firewall settings. Simply turn firewall ON for both private and public networks.
Turn On Two-Step Verification
This is a big one whether you’re using public WiFi or not, but if you are then using something like two-step verification will mean that even if someone does manage to snoop your credentials, they won’t know your secret key and as a result, can’t access your data or account. Great stuff.
- How To Enable Two-Step Verification For Apple ID / iTunes / iCloud
- Enable Two Step Verification For Microsoft Account (Outlook / Hotmail, Skype, Xbox Live)
- How To Enable Twitter Two Step Login Verification For Your Account [VIDEO]
- Dropbox Introduces Two-Step Verification To Enhance Account Security, Here’s How To Activate It Right Now
There are other ways of securing yourself, but even by just following these simple steps you should be able to feel much safer when using public WiFi. Not everyone is out to get you, but if someone is then these steps should put some handy roadblocks in their way.
You can follow us on Twitter, add us to your circle on Google+ or like our Facebook page to keep yourself updated on all the latest from Microsoft, Google, Apple and the web.
