Want to get Covenant Kodi addon alternative Aurora? Here’s how you can install the excellent Aurora video add-on on your modern Kodi installations.
This process should work with the latest version(s) of the wonderful media player software regardless of the platform or hardware it is installed on.

Covenant is dead; long live Aurora. Yes, that’s right, Covenant left us far too early and left Kodi users with a void to fill, similar to how Covenant filled the void left by Exodus. However, when the community needs a hero, Aurora has stepped up to be that savior by offering access to TV shows and movies. Let’s take a look at the installation process.
Enable Unknown Sources
Step 1: First and foremost, you are going to need to launch Kodi and get yourself onto the Home screen. Select the System settings cog icon and then choose Add-ons.
Step 2: From within the Add-ons section, look for the Unknown sources option. Make sure that the toggle to the side is switched into the On position.
Install Aurora Kodi Add-on
Step 1: Get yourself onto the Kodi Home screen and select the System settings cog icon. Choose the File manager option and then Add source. Yes, that’s right, we are going to add a new source to this particular Kodi installation.
Step 2: Click into the box which already has the <None> placeholder in it and add the following URL exactly as you see it here: http://start.uncoded.life/
Click OK to exit out of that box and click on the text field titled “Enter a name for this media source.” Call it “Uncoded”. Click OK to exit.
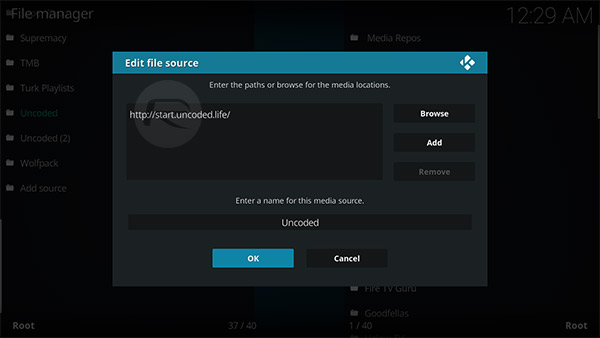
Step 3: Head back to the Kodi home screen and choose the Add-ons option. Select the add-ons browser icon, which is represented by a small box image. Select the Install from zip file option.
Step 4: Locate the Uncoded media source that was added above and select the start.uncoded.zip file. Kodi will do what it needs to do and give you a notification to let you know it has been successful.
Step 5: Select the Install from repository option and scroll until you find the Uncoded repository. Select the Video add-ons option and then choose Aurora.
Step 6: You will see that there is an Install option within the Aurora options. Select this when you are ready.
Kodi will go through the installation process and give you a notification of success when it’s done. Aurora should now be ready to use!
You may also like to check out:
- Jailbreak iOS 11.2.5 Update: SEP On Latest Firmware Compatible With 11.1.2 For Downgrade Purposes
- Enable iPhone FaceTime App In UAE / Dubai Without Jailbreak, Here’s How
- No Name Kodi Addon Not Working? Here’s How To Install It The Right Way
- Download iOS 11.3 Beta 1 IPSW Links, OTA Update Featuring New Animoji, iMessage Business, More
- Download iOS 11.2.5 Final IPSW Links, OTA Update For Your iPhone, iPad, iPod touch
- Downgrade iOS 11.2.5 To 11.1.2 For Jailbreak Purposes, Is It Possible?
- Jailbreak iOS 11.2.5 / 11.2.2 / 11.2.1 On iPhone And iPad [Status Update]
- Jailbreak iOS 11 / 11.1.2 On iPhone X, 8, 7, iPad Using LiberiOS [Updated]
You can follow us on Twitter, add us to your circle on Google+ or like our Facebook page to keep yourself updated on all the latest from Microsoft, Google, Apple and the Web.

