UK-based web developer and hacker Liam Mcloughlin aka Hexxeh has managed to get Chromium OS working on MacBook Air. He’s made it available to everyone who’s willing to give it a spin and we’re prepared a guide for you to help you do it!

Chromium OS is the open-source version of Google’s Chrome OS. It is a Linux-based operating system developed by Google which basically ditches native apps in favor of powerful web apps. It is aimed for the hyper-connected lot of people, who live and breathe in the online world.
Google announced the Chromebook series of portable laptops that come pre-installed with Chrome OS. These laptops are different from your standard laptops in that they come with only 16GB of memory and with an OS that offers no native apps, everything happens in the cloud.
Hacker Hexxeh has made it possible for everyone to try Chromium OS on a MacBook Air. The installation process isn’t the simplest but, then again, we don’t really expect amateurs to be trying out this kind of stuff. Advanced computer-related knowledge is definitely necessary for this.
How to install Chromium OS on MacBook Air
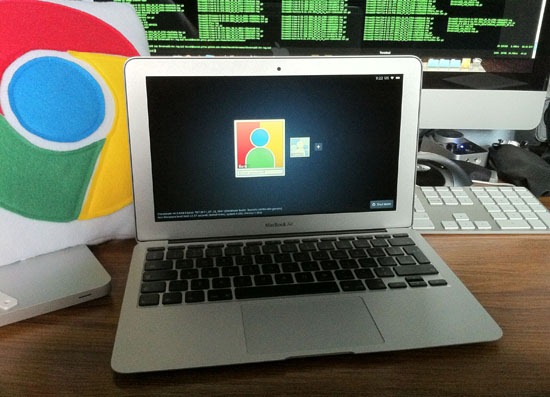
DISCLAIMER: Redmond Pie is not to be held responsible for any loss of important data as a result of the malfunctioning of your MacBook Air.
Before you go ahead with this, please note that in order to install Chromium OS on your MacBook Air you will have to wipe out your existing OS X installation.
With that little warning out of the way, here’s how to go by the procedure. We are following hacker Hexxeh himself on the instructions.
NOTE: Once again, all existing data on your MacBook Air will be wiped when you install Chromium OS.
Step 1: Download the 237MB image of Chromium OS from here (direct download). Extract it with a suitable decompression software.
Step 2: Using dd, burn the download image of Chromium on a USB (a simple Google will guide you through how its done)
Step 3: With your MacBook Air switched off, plug in the USB on which Chromium OS’s image is burned along with the OS X install drive.
Step 4: Now hold down the “C” key on your keyboard and simultaneously press the power button, once you see the Apple logo, let go of the “C” key.
Step 5: You should now see the language section, choose the one that’s right for you and click on next. Once the install wizard appears, now you’re going to click “Utilities” which should be at the top, and after that run Terminal.
Step 6: Now you’re going to add in the following commands as is: dd if=/dev/rdisk1 of=/dev/rdisk0 bs=4m count=512
Step 7: Once its done doing its thing, hold down the power button of your Air till the point of shut down.
Step 8: Remove OS X install drive and as well as the Chromium OS bearing USB from your MacBook Air.
Step 9: Now power on your Air, and wait for round about 22 seconds.
Step 10: That’s it you’re done, pat yourself on the back for a job well done.
This build of Chromium OS isn’t complete: Bluetooth doesn’t work, boot time isn’t as fast as on Chromebooks; Air manages to boot up Chromium OS in 22 seconds versus 8 seconds on actual Chromebooks.
Hexxeh has tested Chromium OS on an 11” model of the latest MacBook Air and suggests that it will work on the 13” model as well.
You may also like to check out:
You can follow us on Twitter or join our Facebook fanpage to keep yourself updated on all the latest from Microsoft, Google and Apple.

