How to change your existing iTunes App Store Apple ID country to US or any other region without credit card. This method confirms to be working in 2017.
Owners of iOS devices, such as iPhones or iPads, have always had their own reasons for wanting to have region specific App Store accounts. A perfect example of this is that some companies only sell or offer their apps in certain countries or artificially limit a rollout, even though the functionality actually works perfectly in all regions.

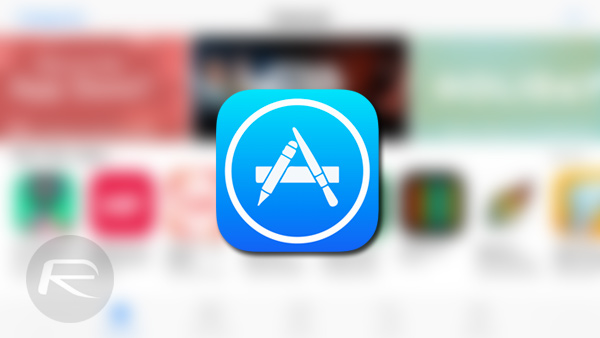
Apple has largely prevented users from changing App Store regions, but a new change in the types of payment details being offered means this is now a lot easier. Previously, users had to create a separate account for the country they wanted the content from using a longish process. But now, it’s all very easy now to switch your existing account to another country thanks to the new PayPal payment option that Apple recently added. It’s important to note that this will only work in regions where Apple is currently supporting PayPal payment option. Also, it works without needing any credit or debit card as you will find out in the guide below. So without any further ado, let’s dive right into the relatively simple process and look at exactly how this can be achieved.
Step 1: First and foremost you are going to need to launch iTunes on your PC or Mac and head into the Store tab. Wait for all of the content and links to load before looking over at the right-hand side of the interface for the Account section.
Step 2: When the system asks you to sign in with your Apple ID, provide the credentials as you normally would and select the Sign In option.
Step 3: If the account details don’t load then select the aforementioned Account option again to take you into all the details pertaining to your Apple ID and account. You will find some information under an Apple ID Summary, as well as a set of links on the right-hand side of the display. Select the Change Country or Region option to continue.

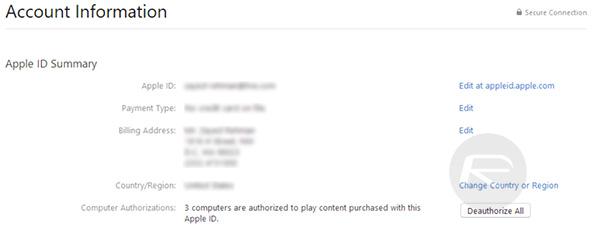
Step 4: You will find some information on the page that tells you about Apple IDs and regions, basically stipulating that you will need a valid method of payment and billing address. You will also see a drop-down list under the title “Select a country or region.” Drop this list down and choose your new region.
Step 5: You will be presented with a new interface showing a set of terms and conditions. Select the Agree button and then click on the Agree button again on the confirmation alert.
Step 6: Agreeing to those terms will throw you into a situation where you are asked to provide payment information. Select the new PayPal option to continue.
NOTE: As explained earlier, this method of using PayPal as a method of payment against an Apple ID is relatively new and will only allow you to change your specific region to a region which allows PayPal, such as US in this case
Step 7: You will now need to log in to your PayPal account.
Step 8: You will be taken to a PayPal branded page now. You need to select the Create an Account option (unless you already have a PayPal account and ID created in the new region). If you try to create an account using the same email address as already registered with PayPal, it will give you an error and then allow you to log in.
Step 9: You will then be provided with an error alert which basically states that both the Apple ID and the PayPal identities need to be in the same country. You will then be allowed to exit out of that flow and be taken back to the Apple ID account page. You’ll notice that a new payment option of “None” is now present. Select it.
Step 10: Fill in all of the additional address details with dummy text and then select the Continue option. This will save all of the data and take you back to the main account summary page where you will see that the region has now been changed for your existing ID!
That’s it! It’s done! Enjoy downloading content from the new region!
You may also like to check out:
- Crunchyroll Kodi Addon Not Working? How To Install It In 2017 The Right Way
- Live Stream Apple iPhone 8 September 12 Event Keynote On Android, Windows, iOS, Apple TV, Here’s How
- Download: iOS 11 Beta 10 IPSW And OTA Update For Developers Released
- M4U Kodi Addon Not Working? Here’s How To Install It In 2017 The Right Way
- Download iOS 11 Beta 10 & Install On iPhone 7, 7 Plus, 6s, 6, SE, 5s, iPad, iPod [Tutorial]
- Jailbreak iOS 10.3.3 / 10.3.2 / 10.3.1 / 10.3 For iPhone And iPad [Latest Status Update]
You can follow us on Twitter, add us to your circle on Google+ or like our Facebook page to keep yourself updated on all the latest from Microsoft, Google, Apple and the Web.
