Google no longer supports Exchange ActiveSync protocol to sync email, contacts and calendar stored on free Gmail / Google IDs with third party apps. If you have setup Google Sync via Exchange on your iPhone before Jan 30th of this year, you wouldn’t notice any problem, until you reset the device and try to setup your account using EAS again. Also, if you try to setup Google Sync on a brand new iOS device, you will be greeted with “Cannot get mail, the connection to the server failed” message.
This has naturally ruffled a few feathers – especially amongst smartphone users with iOS devices. Fortunately, the good news is that there are alternative protocols that can be used to handle contacts and calendar synchronization on iOS devices.
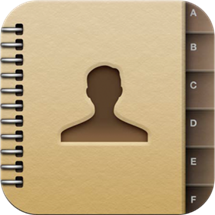
Google now recommends using CardDAV and CalDAV for synchronization of contacts and calendars respectively. If you are an iOS, and a Gmail user who is looking to the future without the use of EAS, then we have a complete guide below which will guide you through the process of keeping your contacts in sync on iOS devices with Gmail / Google ID through the use of CardDAV protocol.
Setting up Gmail / Google Contacts to sync with CardDAV
Step 1: Navigate to the Settings app on your iPhone – keep in mind that the same steps apply for iPod touch and iPad users too – and select the Mail, Contacts, Calendars option.
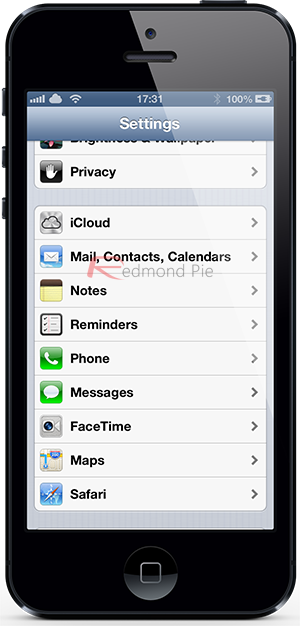
Step 2: Top on the Add Account option before selecting Other.
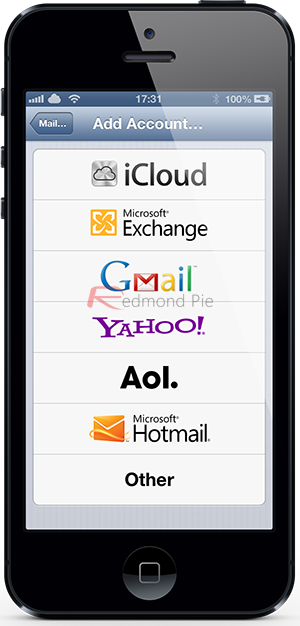
Step 3: Select the Add CardDAV Account option from the provided list.
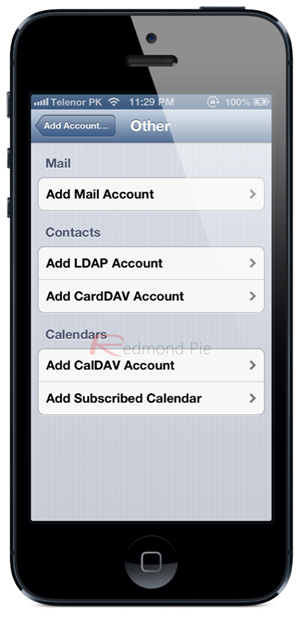
Step 4: The interface will then ask for certain information to be entered. Fill out the blank fields as they are mentioned below:
- Server: google.com
- Username: Enter the email address of the associated Google account.
- Password: Enter the password that is associated with the Google account from above.
- Description: Purely for information. Enter a description of the account. For the sake of this guide only, we’re going to type in “CardDav”, you can choose anything else to describe this account.
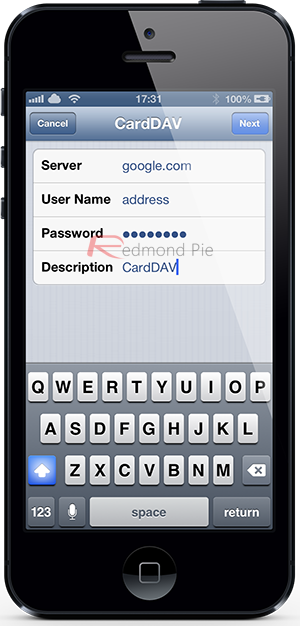
Step 5: Now select the Next option from the top right hand-side of the display. That’s it, you’re done, if you performed all the above mentioned steps correctly, your account should have authenticated successfully, and you should be able to sync your contacts to your Gmail account without any problem.
You can follow us on Twitter, add us to your circle on Google+ or like our Facebook page to keep yourself updated on all the latest from Microsoft, Google, Apple and the web.

