One of the (many) reasons why you may want to go for a $199 16GB Nexus 7 over the $329 16GB iPad mini is the former’s ability to be radically customized in ways Apple devices just can’t be.
Whether it’s changing the keyboard, launcher, default browser or flashing a new recovery like ClockworkMod, shifting to a new custom ROM or, as discussed in this post, in a more extreme example, installing a completely different operating system.
Yes, it is now possible to very easily install Ubuntu – a full-fledged desktop operating system based on Linux – on your Nexus 7 after unlocking its bootloader. If you wish to test this, you should follow our step-by-step guide after the jump.

DISCLAIMER: You will void your warranty after rooting your device. Redmond Pie will not be held responsible for any damage incurred to your device as a result of following this guide. Follow at your own risk.
Let’s mention the pre-requisites first. You will need the following:
- A Nexus 7 with an unlocked bootloader
- Ubuntu 12.04 Precise Pangolin on your PC
- The Ubuntu Nexus 7 Installer
First, using this all-in-one Nexus 7 root toolkit, unlock the bootloader of your Nexus 7 so you can change the underlying operating system. While you’re at it, root your Nexus 7 and flash ClockworkMod Recovery as well.
Keep in mind that this guide does not apply to computers running OS X or Windows. You absolutely need Ubuntu 12.04 Precise Pangolin or later up and running on your system to install Ubuntu on your Nexus 7.
As a precaution, take a complete NANDROID backup using ClockworkMod beforehand so you can switch back to your current setup in case things go awry.
Step 1: Launch Ubuntu’s Terminal app and enter the following commands one by one:
sudo add-apt-repository ppa:ubuntu-nexus7/ubuntu-nexus7-installer
sudo apt-get update
sudo apt-get install ubuntu-nexus7-installer
Step 2: Connect your Nexus 7 to your PC using a USB cable.
Step 3: Boot into fastboot mode.
Turn off your Nexus 7. Press and hold Volume Up + Volume Down + Power buttons until you see the Android mascot.
Step 4: Ensure no other USB-based devices are connected to your PC. Search for Ubuntu Nexus7 Installer from the Ubuntu dashboard. Launch it. Follow the on-screen instructions.
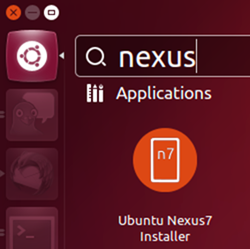
The installation itself shouldn’t take more 20 minutes. If you followed the steps correctly, Ubuntu for Nexus 7 will be up and running on your device after a reboot. For queries, please visit the official wiki page.
You can follow us on Twitter, add us to your circle on Google+ or like our Facebook page to keep yourself updated on all the latest from Microsoft, Google, Apple and the web.

