Here’s how to fix iOS 18 update stuck on Apple logo that 100% works on iPhone or even iPad.
If your iPhone gets stuck on the Apple logo during the iOS 18 update, it can be frustrating, but several proven methods can help resolve this issue. Here’s a guide on how to fix it.

The iPhone can find itself stuck at the Apple logo for a number of reasons including a lack of storage space, hardware incompatibility, and an incomplete update attempt.
If you find yourself in that situation, try the following steps to get back up and running ASAP.
Force Restart Your iPhone
A force restart is the first step you should take when your iPhone is stuck. It’s simple and can often resolve the problem:
For iPhone 8 and later: Press and quickly release the Volume Up button, then do the same with the Volume Down button. Finally, hold the Side button until the Apple logo reappears.
This method works by refreshing the iPhone’s system without erasing your data.
Also Check: How To Fix iOS 18 Stuck On Preparing Update [2024 Update]
Restore Your iPhone Using DFU Mode
If a force restart doesn’t work, you can try putting your iPhone into DFU (Device Firmware Update) mode. This will erase all data from your device, so it’s important to have a recent backup. Here’s how to do it:
- Connect your iPhone to a computer and open iTunes or Finder (on macOS).
- Press the Volume Up and Volume Down buttons, then hold the Side button until the screen goes black.
- Release the Side button, then press and hold the Volume Down button for 5-10 seconds while continuing to hold the Side button.
iTunes should now detect your device in recovery mode. On your computer locate your device, choose the Update option from the given choice between Update and Restore. Watch while the software for your gadget downloads on your computer.
Use a System Repair Tool
If you want to avoid data loss, a third-party system repair tool is an excellent alternative. Programs like UltFone iOS System Repair or TunesKit iOS System Recovery allow you to fix the iOS 18 stuck-on-Apple-logo issue without erasing your data. Simply download the tool on your computer, connect your iPhone, and follow the on-screen instructions.
Restore Your iPhone Using iTunes
Another option is to restore your iPhone via iTunes. Here’s how:
- Connect your iPhone to your computer, open iTunes and select your device.
- Choose the **Restore iPhone** option. This will reinstall iOS and might resolve the issue, though it may result in data loss if you haven’t backed up.
Check for Battery or Storage Issues
Before updating, ensure your device has sufficient battery life and storage. Low battery levels or insufficient space can cause the iPhone to get stuck during an update. Plug your iPhone into a charger and make sure there’s enough storage for the update to proceed smoothly.
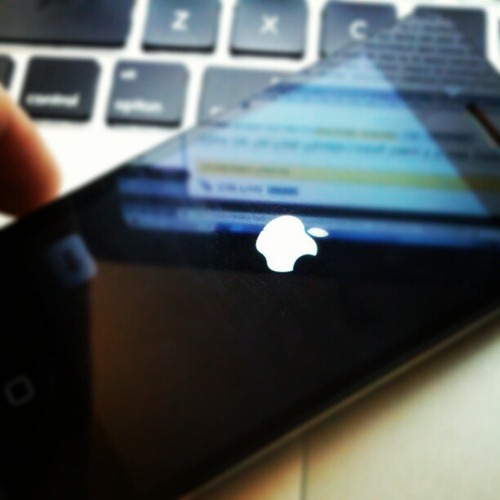
Conclusion
Although iOS 18 brings new features, some users might face issues like being stuck on the Apple logo during an update. By using one of the methods outlined above, you can resolve the issue and get your iPhone working again. If none of these methods work, visiting an Apple Store or contacting support may be necessary.
You may also like to check out:
- iOS 18 Hidden Features For iPhone And iPad [100+ List]
- Download: iOS 18 RC IPSW Links, OTA Update For iPhone Released
- Download: iOS 18.1 Beta 4 OTA Update, IPSW Links For iPhone Released
- iOS 18.1 Final Expected Release Date With Apple Intelligence Features
- How To Fix Bad iOS 18 Battery Life Drain On iPhone
- Fix iOS 18 WiFi: Keeps Dropping, Not Working, Disconnecting Or Slow? Here’s What To Do
You can follow us on X, or Instagram, subscribe to our YouTube channel and even like our Facebook page to keep yourself updated on all the latest from Microsoft, Google, Apple, and the Web.

