While the iPad 2 comes with out-of-the-box support for video mirroring over HDMI or VGA, the iPhone 4 and iPod touch 4G don’t. The interesting thing is that it has been proven that video mirroring works with the latter devices; maybe not as well as the iPad 2 but the fact is, they work and Apple purposefully has left out this functionality. We’re going to get that functionality back on the iPhone 4 and iPod touch 4G today; follow our guide after the break!

We previously published a guide on how to enable mirroring on the first-generation iPad so you may follow that guide if you’ve got one.
How To Enable Video Mirroring on iPhone 4 and iPod touch 4G
Before we begin, you must ensure that your iPhone 4 or iPod touch 4G is jailbroken.
You can follow our step by step guide posted here to jailbreak your iPhone, iPad or iPod touch on iOS 4.3.5 using Redsn0w (or PwnageTool), or on iOS 4.3.4 using Redsn0w or PwnageTool (iPhone, iPad, iPod touch), or iOS 4.3.3 using Redsn0w, PwnageTool, Sn0wbreeze & JailbreakMe (that last one being the easiest). If you’re already using iOS 5 beta, you can jailbreak it using tools like Redsn0w (for Mac and Windows), or Sn0wbreeze.
Disclaimer: Follow the following steps at your own risk only. Redmond Pie is not to be held responsible for any loss of important data or malfunctioning of your iOS device.
Step 1: Ensure you have a jailbroken iPhone 4 or iPod touch 4G.
Step 2: You will need a program to access the root filesystem. For this, you can use iFile which is available on Cydia under the BigBoss repo.
Step 3: Launch iFile. Navigate to /System/Library/CoreServices/Springboard.app
Step 4: Once inside Springboard.app, you must open up one of the following .plist files with Property List Viewer depending on which iOS device you’re on:
- If you’re on an iPod touch: N81AP.plist
- If you’re on an iPhone 4: N90AP.plist
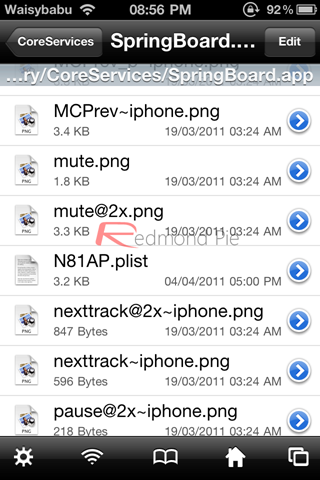
Step 5: Once the required file has been opened with Property List Viewer. Tap on capabilities and add the following by tapping on +:
Under Name, type: “display-mirroring” and choose Boolean under Type. Now tap Create.
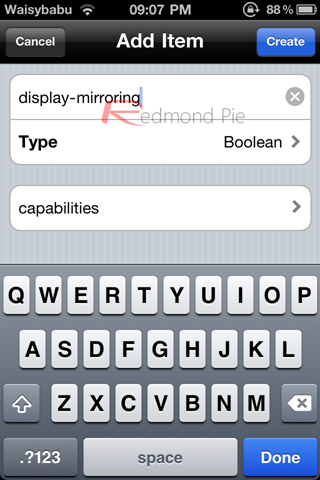
Step 6: Once created, scroll down to display-mirroring and slide it to ON.
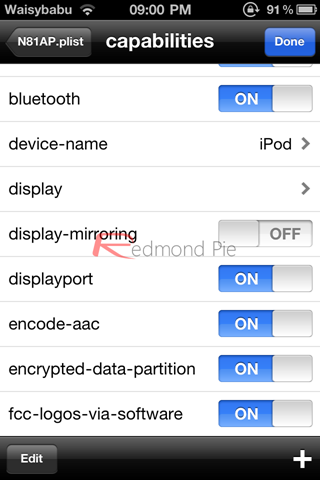
Step 7: Restart your iPhone 4/iPod touch 4G. Your iOS device should now be ready to mirror everything on screen using an HDMI or VGA adapter.
You can follow us on Twitter or join our Facebook fanpage to keep yourself updated on all the latest from Microsoft, Google and Apple.

