Here are tips on how to speed up or fix iOS 11 lag issue on your compatible iPhone, iPad or iPod touch device.
If you are loving everything that iOS 11 brings visually and from a features perspective, but are having a difficult time with performance or lag on your older-gen device, then you are really going to need to address that immediately. Carry on reading to see our top tips for sorting out iOS 11 performance issues.

Reset Settings: One quick thing to try to solve any speed or lagging issues is to head into the device Settings and effectively reset the device’s settings. This is easy to do and won’t result in content being lost but will reset all of the settings you may have set.
This can be done from Settings > Reset > Reset All Settings.
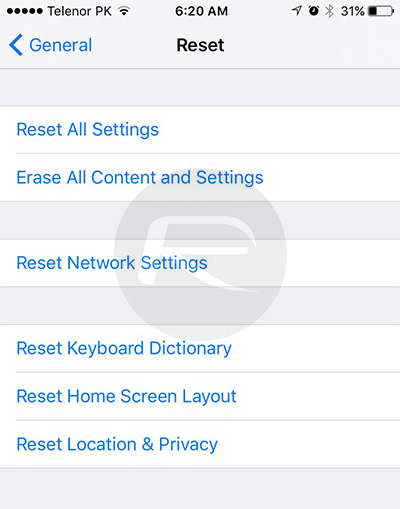
Hard Reboot: In times of difficulties, device owners sometimes forget that a hard reboot can actually be their best friend before any additional drastic action is taken. Follow the guides below to perform the hard reboot on your device to see if it helps fix the problem:
- Pre-iPhone 7 devices: How To Hard Reboot / Restart Your iPhone, iPad Or iPod touch.
- iPhone 7 or newer: Hard Reboot / Restart iPhone 7 Or iPhone 7 Plus, Here’s How.
Free-up Storage Space: If you are experiencing lag or performance issues on your iOS 11 device then this could sometimes be caused by not having enough storage space on the device to work optimally. It’s easy to whip through and delete photographs and videos, but it’s also just as easy to use some of the built-in iOS 11 features (such as Offload App, Auto Delete Old Conversations, HEIF etc.) to help with this.
You can read more about it here: 5 New Ways iOS 11 Saves Storage Space On Your iPhone Or iPad.

Limit Location Services, Background App Refresh and Updates, Animations, More: Apple’s iOS platform has always been filled with nice features and fancy animations which makes the platform a great user-experience under optimal conditions. However, when things go wrong, those features can sometimes actually put a strain on the device if it is struggling for a resource or having performance issues.
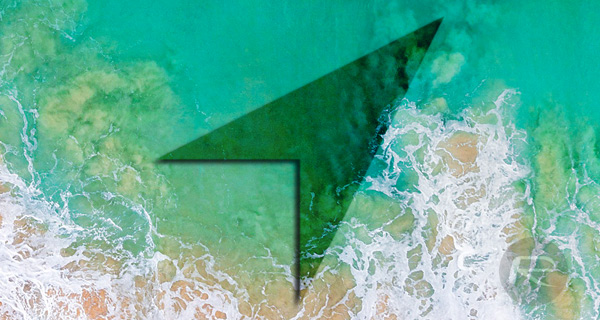
Head into the following locations in Settings.app to toggle various features OFF which are known to sometimes cause performance issues to see if they help fix the problem.
- Location Services: Settings > Privacy > Location Services and disable it for all or specific apps.
- Reduce Motion: Settings > General > Accessibility > Reduce Motion
- Automatic Downloads: Settings > iTunes & App Store and toggle off options under Automatic Downloads.
- Background App Refresh: Settings > General > Background App Refresh and disable for all or specific apps.
- Siri & Spotlight Search: Settings > Siri & Search and disable Spotlight Search for all or specific apps.
Clean Install Instead of OTA Update: This one can be classed as somewhat of a last resort, but if you have tried all of the above and the issues still persist, then you may need to do a full clean restore of iOS 11 to the device via the latest iTunes.

You can follow our guide on how to do that here: How To Clean Install iOS 11 Via iTunes The Right Way.
You may also like to check out:
- iOS 11 Final Release Notes / Changelog: All Changes In One Place
- How To Downgrade iOS 11 To iOS 10.3.3 / iOS 10 [Tutorial]
- iOS 11 Download Final IPSW Links And OTA Update Released
- Download iOS 11 Links & Install On iPhone 7, 7 Plus, 6s, 6, SE, 5s, iPad, iPod [Tutorial]
- iOS 11 Compatibility For iPhone, iPad, iPod touch Devices [Final List]
- Jailbreak iOS 11 On iPhone And iPad [Status Update]
You can follow us on Twitter, add us to your circle on Google+ or like our Facebook page to keep yourself updated on all the latest from Microsoft, Google, Apple and the Web.

