With watchOS 3.2 officially out in the wild, Apple Watch owners are not able to only install the firmware, but also interact and experience all of the new features included within. One of those features, and likely that one to have garnered the most attention, is the new Theater Mode functionality.
We’re going to take a look at that new addition, and highlight exactly how to use it in a step-by-step guide.

This bit is probably common sense to most, but you can’t use a new feature on a device if you don’t have the relevant firmware installed. In order to interact with Apple’s new Theater Mode, you will need to have watchOS 3.2 or over installed on the Apple Watch. If you haven’t installed the latest firmware yet, then launch the accompanying Watch app on the connected iPhone and select General > Software Update. This will force through the latest update and allow it to be installed as long as Apple Watch has 50-percent power and is connected to a power source.
Step 1: With latest firmware installed, Apple has decided that the new Theater Mode will live in the Control Center experience on Apple Watch. To bring that interface up, swipe in an up directing from the bottom of the Apple Watch displayed on an unlocked unit. You should instantly see things like the current battery percentage, as well as icons for Do Not Disturb and Silent mode.
Step 2: The AirPlay icon has moved at the bottom to make way for the new Theater Mode icon which is nicely represented by two masks placed side-by-side. Continue to scroll through Control Center until you can see the new icon.

Step 3: Tap on the new Theater Mode icon to reveal additional information about it: “Theater mode turns on Silent Mode and keeps the screen dark until you tap the screen, or press the Digital Crown or side button.”
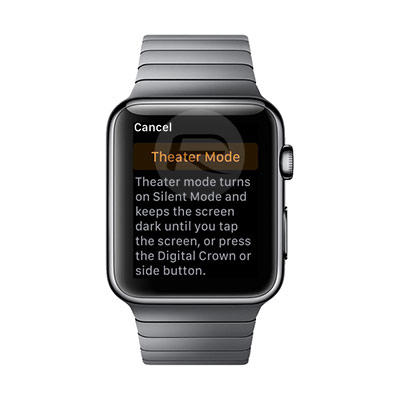
Step 4: Tapping on Theater Mode button to enable will automatically put the Apple Watch into Theater Mode. This means that when the wrist is raised, the screen will actually remain dark and not cause any distraction. The Watch’s interface will also be updated with a Theater Mode icon at the top of the display.

Of course, if you are done with the functionality, and want to disable it or turn it off, then you can imply repeat the process to invoke Control Center and tap the Theater Mode icon again to disable it.
You may also like to check out:
- iOS 10.3 Release Notes / Changelog [All New Changes In One Place]
- Download iOS 10.3 Final IPSW Links For iPhone And iPad
- Jailbreak iOS 10.3 / 10.2.1 For iPhone And iPad [Latest Status Update]
- Download: iOS 10.3.2 Beta 1, macOS 10.12.5 Beta 1, watchOS 3.2.2 Beta 1, tvOS 10.2.1 Beta 1 Out Now
You can follow us on Twitter, add us to your circle on Google+ or like our Facebook page to keep yourself updated on all the latest from Microsoft, Google, Apple and the Web.

