Here’s a step-by-step guide on how to download Netflix movies and TV shows in HD for offline playback and viewing.
When companies take the opportunity to update their native mobile apps with new features, it can be an equally exciting and frustrating time. Exciting, because there could be new and sought after features to interact with. Frustrating, because for some people it isn’t always evident how to actually use those new features.
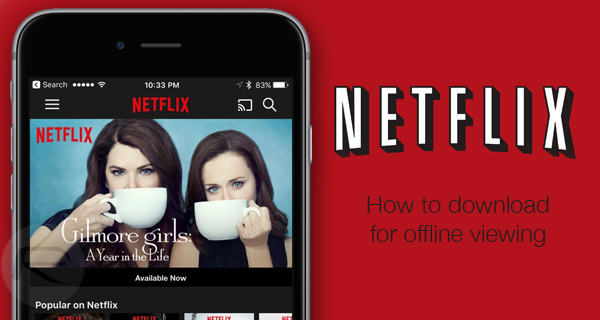
So while Netflix’s new feature for downloading content is pretty straight forward, not everyone is able to figure out exactly how to go about using this feature. This is where we come in, showing with step-by-step instructions on exactly how to go about using this feature.
We’ve also discovered the ability to change the quality of the content being downloaded, if that is the sort of thing that concerns you. We have shown how to adjust that as well in the guide below. So without further ado, let’s get digging!
Note:
- This feature is currently only available on iOS and Android version of Netflix.
- Not all of content on Netflix can be downloaded for offline playback.
Step 1: First and foremost, you’re going to need to launch the newly updated Netflix app in order to get access to this new feature. When the app has launched, tap on the hamburger menu icon on the top left, and from the resulting menu, tap on the Available for Download option. As the name suggests, this takes you to all of the content that is currently available to download from Netflix. This will continuously be changed with new movies and shows being added to download, so keep checking it for updated list.
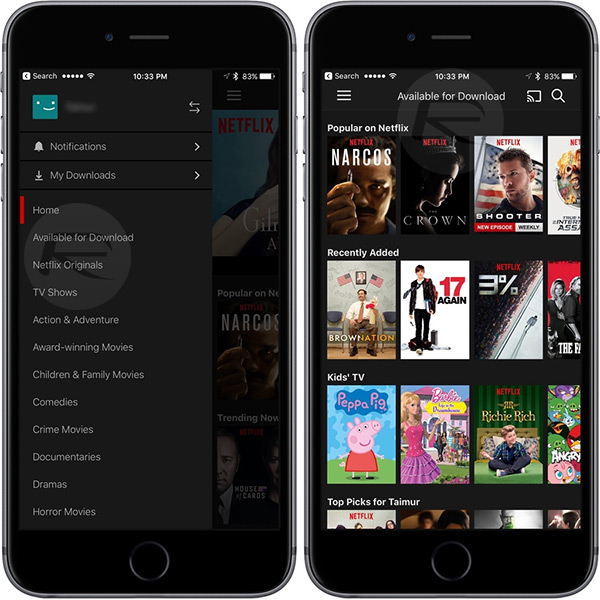
Step 2: Now with all downloadable content being displayed, you will see it’s segregated into sections such as Recently Added and Because you watched. The content will of course vary from market-to-market as well, so don’t be dismayed if an acquaintance in a different country has different available content to you. Tap on the TV show or movie that you want to download and proceed with.
Step 3: Normal behavior resumes here as Netflix then immediately pushes you into the dedicated feature page for that selected content. This page looks almost identical to what it previously did, save for the addition of a ‘download’ icon under the description of the media or next to the “Episodes” list.
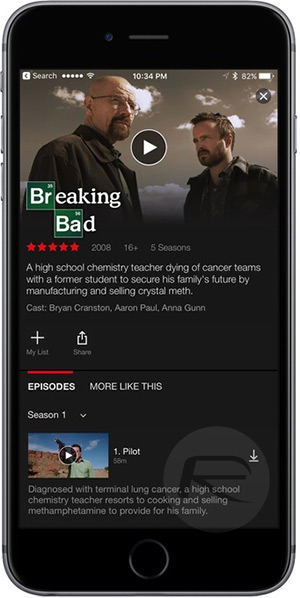
Step 4: Tap on the ‘download’ icon to proceed. You’ll instantly notice that a new blue progress bar appears at the bottom of the interface that shows the content being downloaded. You can even tap into that to actually view the downloads section of everything that you’ve actually downloaded thus far. Of course, this is where you can actually cancel downloads as well if necessary.
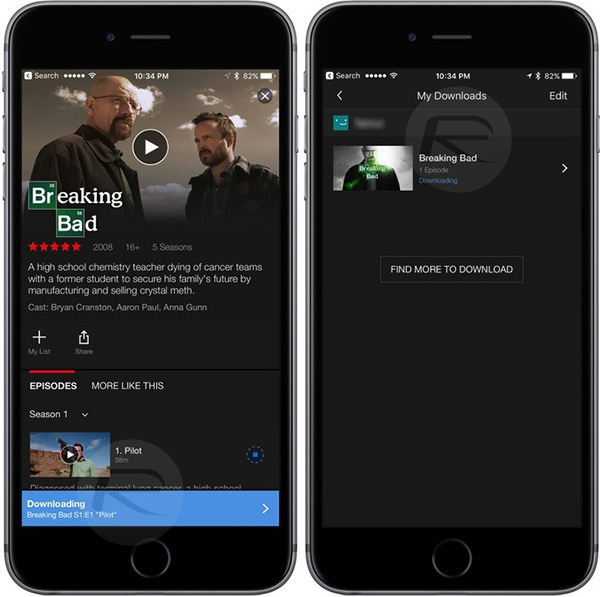
Step 5: When the video has downloaded, and is available to play directly from your device, you’ll get a small little phone icon on the right-hand side of the cell that has a check mark in the middle of it. Download complete.
Depending on your WiFi or cellular data speed, or how much storage space you actually have available on your device, you may want to play around with the quality of the download to suit your needs.
To do this, head back into hamburger menu, tap on App Settings, here you will see a new Downloads section. This section allows you to stipulate whether or not you want to only be able to download content on a WiFi network, or cellular and WiFi. It also allows you to actually specify if you want to download Standard or Higher quality content, by heading into Video Quality and then changing it to your desired quality.
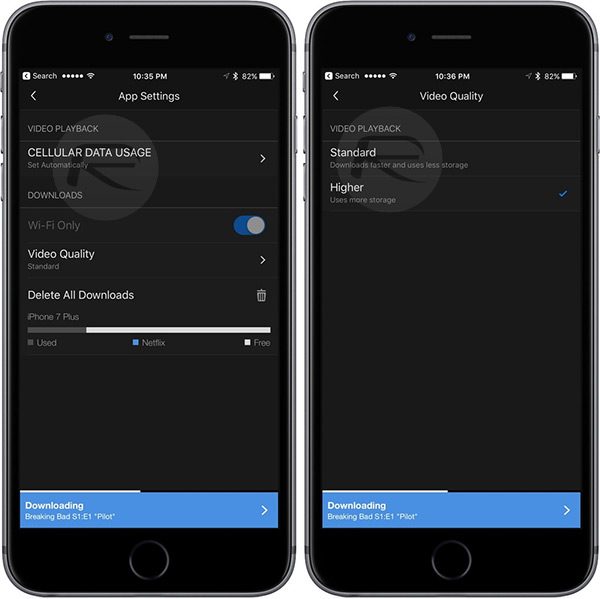
That’s it. Enjoy offline playback on Netflix!
You may also like to check out:
You can follow us on Twitter, add us to your circle on Google+ or like our Facebook page to keep yourself updated on all the latest from Microsoft, Google, Apple and the Web.

