Here’s a quick and easy way to create and set a shutdown timer on your Windows 10 PC using simple commands and shortcuts without having to use third-party apps.
It’s probably fair to suggest that a lot of us will leave our computers switched on or in standby or sleep mode for a prolonged period of time without actually going through the process of shutting it down completely. But what if we told you that you could set a automatic shutdown timer which will turn off the PC after a specific period of inactivity without having to use any third-party app?

If you’re a Windows machine owner, and want to be able to shut your machine down at some point in the future, then it’s actually entirely possible to create a shutdown timer natively that will wait for a pre-defined countdown to pass before it automatically shuts down the machine.
As mentioned earlier, we will not be making use of any third-party apps or tools to have this functionality. Yes, Windows comes packing this timer option, only that it’s been hidden away under a string of codes. Uncool Microsoft, uncool. Carry on reading to find out how to set this up.
Creating the shutdown timer:
Step 1: First and foremost, you’re going to need to launch Command Prompt and then type the following command and hit enter: shutdown -s -t [seconds].
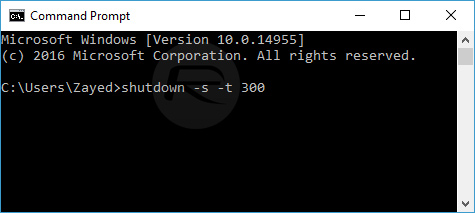
NOTE: Make sure to replace the [seconds] part of the command above with the number of seconds that you want to elapse before the shutdown occurs. So, if you want to wait a period of one minute, then replace [seconds] with 60, and so on.
Step 2: Windows will now present an you with an alert, stating that a shutdown timer has been triggered, along with the time it was set for, as well as the exact time of shutdown, as seen in the image below. Simply hit the Close button to proceed.
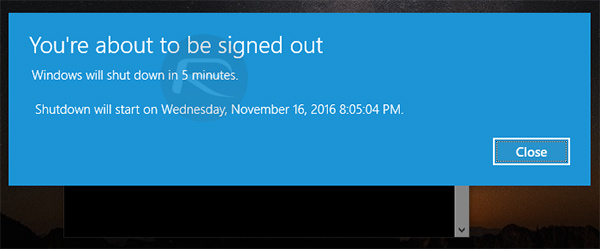
Creating a shortcut for the shutdown timer:
Using the command line for a single instance of creating a shutdown timer is great, but if you envisage yourself using this regularly, then you can actually set it up as a desktop shortcut so it will be a case of a simple double-click to invoke it.
Step 1: Start by right-clicking on the desktop, heading to New > Shortcut.
Step 2: When you get presented with the Create Shortcut dialogue box, in the text field with the title Type the location of the item:, enter the following command into the box: shutdown.exe -s -t [seconds], where [seconds] is once again the time in seconds that needs to elapse before it shuts down.

Step 3: Click next, enter in the name of your choice for this shortcut, and hit the Finish button.
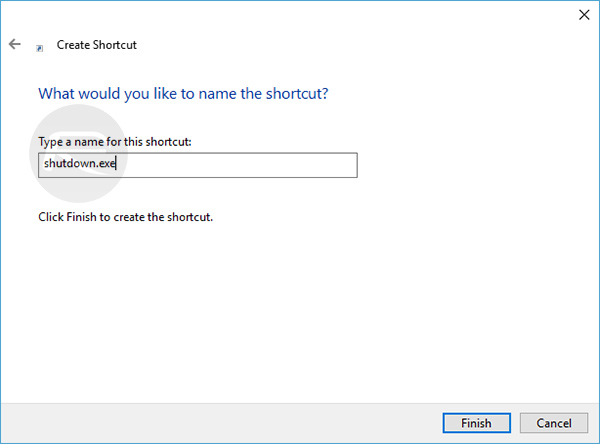
Canceling a shutdown timer:
If you have a shortcut set up on the desktop, then you simply need to delete the shortcut in order to cancel a shutdown timer activated via shortcut.
However, if you have invoked a shutdown via the command line, and now subsequently want to cancel it before it has occurred, then you can use the following command in the command prompt to disable it: shutdown -a.
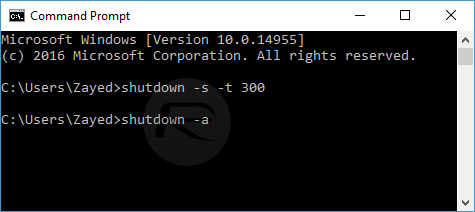
Alternatively, you can also create a shortcut for canceling any shortcut schedule that may be in place. To do that, simply create a new shortcut as you did for creating a shortcut for the shutdown timer, only this time, use the following command: shutdown -a.
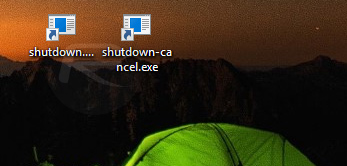
When you cancel a shutdown timer, Windows will also present an alert stating that “The scheduled shutdown has been cancelled”.
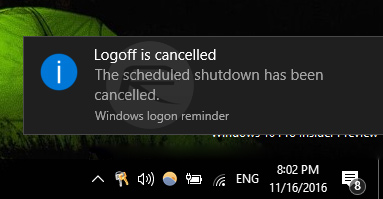
There you have it! No need to download and install third-party tools or apps for setting shutdown timers any more now that you know Windows supports this natively. Only if Microsoft would make the feature more apparent to the average user.
You may also like to check out:
- Fix No WiFi Available After Windows 10 Upgrade Issue, Here’s How
- Download Windows 10 Pro ISO File Without Product Key From Microsoft
- Windows 10 Product Key And Activation: How To Find It And How It Works
You can follow us on Twitter, add us to your circle on Google+ or like our Facebook page to keep yourself updated on all the latest from Microsoft, Google, Apple and the web.

