The Windows 10 Anniversary Update is here and is in the process of rolling out to anyone and everyone that wants it, which is great news if you like that kind of thing. What’s even better news, though, is that this update brings with it the first implementation of Bash on Windows, and it’s super awesome.
Bash, effectively a Linux command line for those who aren’t familiar with the term, is something that fans of Ubuntu and other Linux distributions will be acquainted with but those using Windows haven’t had such a thing since, well, ever. Bash on Windows is the kind of thing that gets the power-users among us very excited, and it’s here. Right now.

With so much excitement, it’s important that we all know exactly how to get into the world of Bash from within Windows, and that’s what we are here for. We wanted to make sure everyone has what they needed in order to get their Bash on, so let’s just get on with it, shall we?
Before we do start, though, you’ll need to have the 64-bit version of Windows 10 as well as the Windows 10 Anniversary Update (or over) installed on your PC. Sorry, no Windows 32-bit here. So, with that out of the day, here’s how to install or enable “Bash on Ubuntu on Windows” 10 Anniversary Update.
Step 1: Enable Developer Mode by going to Settings > Update & security > For developers > Developer mode.
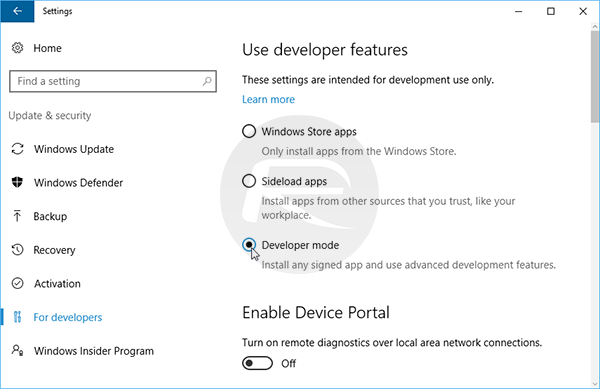
Step 2: When done, open the Start menu and search for “Turn Windows features on or off”. Fire that up and make sure that “Windows Subsystem for Linux (Beta)” is ticked.
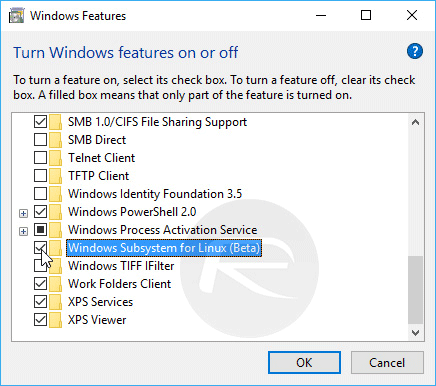
Step 3: Save your changes. You need to reboot here. This will install Bash on your system.
Step 4: When you’re back up and running, click the Start menu again and search for “Bash”. Run the command of the same name that appears in the search results.
Step 5: You’ll now be guided through a process that includes downloading “Bash on Ubuntu on Windows” from the Windows Store and then creating a new account.
Step 6: When all of that’s done, search the Start menu for “bash” or “ubuntu” and fire the new “Bash on Ubuntu on Windows” application.
Step 7: Get your Bash on!
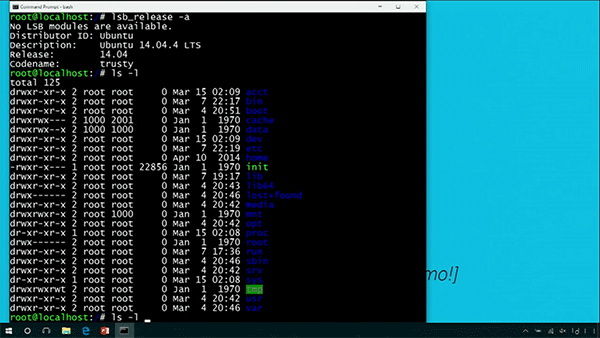
See? Wasn’t that nice and easy?
You may also like to check out:
- Windows 10 Product Key And Activation: How To Find It And How It Works
- Download Windows 10 Pro ISO File Without Product Key From Microsoft
- Fix Windows 10 Anniversary Update Freeze Problem, Here’s How
- Getting BSoD Crashes After Windows 10 Anniversary Update? Here’s What You Need To Know
You can follow us on Twitter, add us to your circle on Google+ or like our Facebook page to keep yourself updated on all the latest from Microsoft, Google, Apple and the web.

