Philips Hue light bulbs are growing in popularity as the range continues to grow. The relatively recent move across to the second-generation Hue Bridge with Apple HomeKit support has meant that the Hue range has found even more fans in those who want to interact with their lighting setup via Apple’s Siri on iPhone, iPad, iPod touch and Apple Watch.
In this post, we take you through a step-by-step guide on how to setup Siri voice control for your Hue bulbs. This is basically a follow up to our previous post where we showed you how to migrate or transfer your existing Hue bulbs to the new Hue Bridge 2.0 with HomeKit support.

How to setup Siri voice control for Philips Hue light bulbs:
Before beginning, make sure that you have transferred your Hue accessories from the older Hue Bridge to the new HomeKit-enabled Hue Bridge 2.0. Instructions on how to do that can be found here: Migrate Old Philips Hue Lights Bridge To HomeKit Bridge 2.0, Heres How.
With that out of the way, here’s what you need to do:
Step 1: First and foremost, launch the official Hue app on your iOS device. This could be on your iPhone, iPad, or iPod touch.
Step 2: Tap on the hamburger menu icon in the upper left corner of the app. This will provide you with a list of available options that exist within the Hue app.
Step 3: Tap Settings option from within the main menu. This will likely be towards the bottom of the available options.

Step 4: Now to set up the Philips Hue bulbs to work with Siri via the HomeKit compatibility, you’re going to want to tap on the Siri voice control option. The app will then prompt you to allow it to access your Home Data (which is basically your HomeKit profile in iOS found under Settings.app > HomeKit). Tap OK.
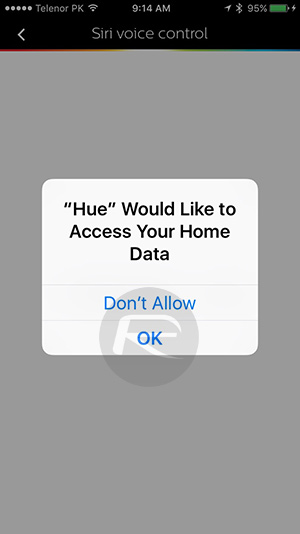
Step 5: Now tap Pair Bridge to start the process of connecting the iOS device with Hue Bridge.
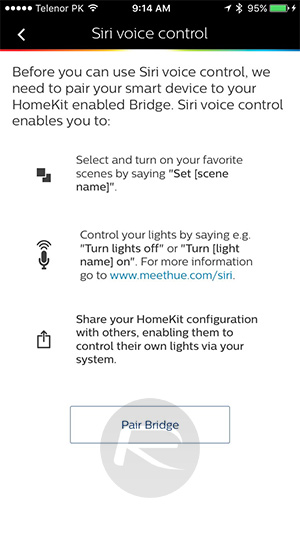
Step 6: When the Bridge is located by the app, it will require a unique HomeKit setup code of the Bridge. You can either enter this manually, or scan it using the app. You can find this code either in the instructions manual, or at the backside of the Hue Bridge.
Step 7: Once the code has been entered, the app will then go through a process of adding the HomeKit accessory. When done, it will show “Accessory Added” message.
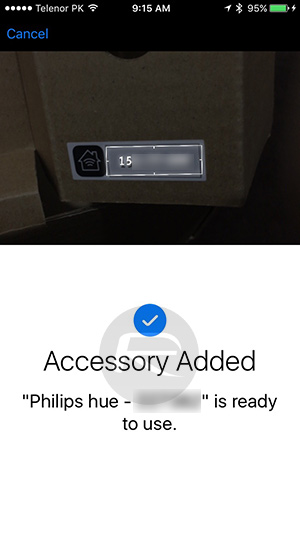
Step 8: On the following screen, Tap on ‘Set up’ to export your Hue scenes to HomeKit Bridge.
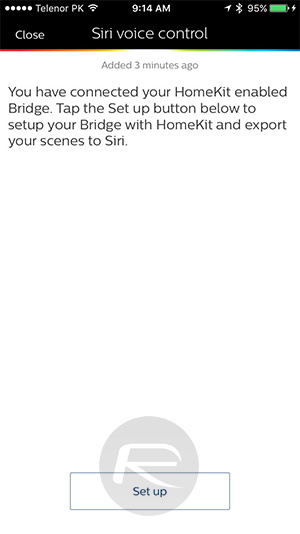
Step 9: Now simply select the scenes/lights that you wish to control via Siri and you’re done.

Now it’s simply a matter of relaxing and ordering Siri around. You can say things like “Hey Siri, turn on the lights.”, “Hey Siri, turn off the lights.”, “Hey Siri, turn lights to blue.”, “Hey Siri, set lights to Sunset scene.”, “Hey Siri, set brightness to 50%.” and so on.
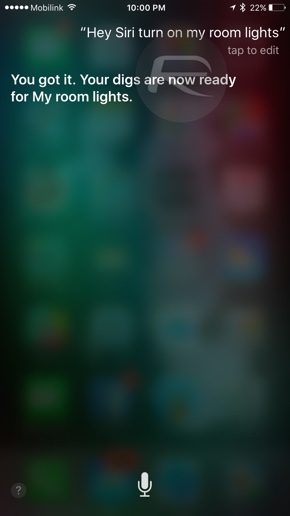
You can follow us on Twitter, add us to your circle on Google+ or like our Facebook page to keep yourself updated on all the latest from Microsoft, Google, Apple and the Web.

