Ever since Apple brought iMessage to the Mac as part of the Messages app, the thing that was originally a cool replacement for iMessage has steadily replaced just about all instant messaging clients for many of us. With iMessage now being used on Macs just as much as iPhones and iPads, it’s safe to say that the Messages app is probably one of the most used apps on your Mac.
If that’s the case, then you may have come across the the obvious problem of losing old messages and attachments when you get a new Mac. While iMessage and iCloud are supposed to try and back this kind of stuff up in order to keep everything persistent across multiple devices, in reality, it doesn’t always work without problems, usually leaving much of your Messages history behind. So, sometimes you have to take matters into your own hands.

If you own a Mac and want to move your iMessage content across to a new one, then here’s what you need to do.
Step 1: Open the Messages app on Mac, click on Messages > Preferences from the menu bar and make sure “Save history when conversations are closed” option is checked under General tab.
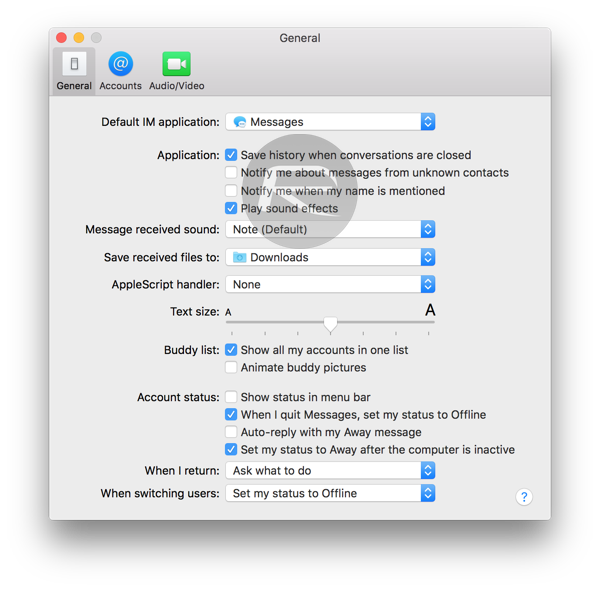
Step 2: Now click on Go in the Mac’s menu bar and then select Go to Folder.
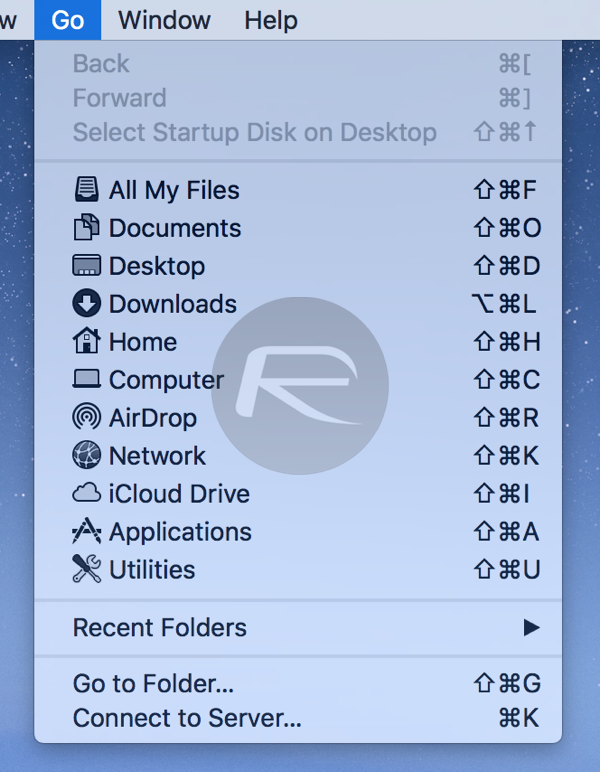
Step 3: Paste in “~/Library” and press Go.
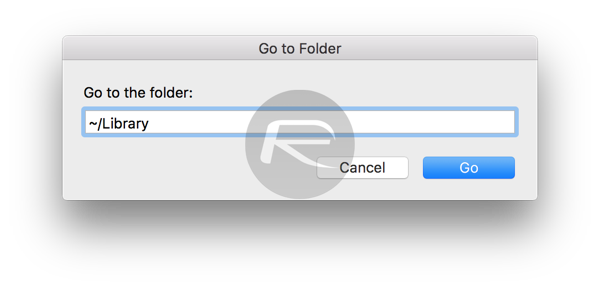
Step 4: You’ll now be shown your Library folder. In here is another folder called Messages and this contains all of your current and old Messages conversations as well as the attachments that are part of those conversations. Copy it to something like Dropbox, or zip it and email it to yourself if it’s not too large or simply AirDrop it to your new Mac.

Step 5: On your new Mac, make sure that the Messages app is closed and extract the Messages folder if you zipped it in the last step. Next, replace the existing Messages folder in ~/Library on the new Mac.
Step 6: Open Messages and you should have everything just as you left it on your old Mac. In some cases, you may need to restart your Mac for the data to appear.
And that’s it. Never lose Messages conversations when you get a new Mac again.
(via: iMore)
You may also like to check out:
You can follow us on Twitter, add us to your circle on Google+ or like our Facebook page to keep yourself updated on all the latest from Microsoft, Google, Apple and the Web.

