Even the most well informed Windows users have trouble keeping their eyes on applications that are using either outgoing or incoming Internet connections on their PC. While you can point out some programs as legit when it comes to establishing an Internet connection, and they will reveal that information to you, quite a few won’t. So how do you track the connections coming in or going out with all these shady applications that have you in a dilemma?
While you can configure your firewall to block or allow incoming and outgoing connections for certain applications, keeping an eye out on applications can often be needed. This can be done via internal and even external tools.

There are plenty of third party tools that help you in achieving this. A popular example of such tool can be CurrPorts by Nirsoft, which is a portable application, displaying all open connections and listening ports.
But what if you want to check this natively without using any third-party option? To do this, you can either use Windows PowerShell or the very popular and easy to use Command Prompt. The following steps will help you detect applications that are using your Internet bandwidth with Command Prompt. This is one of the simplest and easiest way to keep track of your connections.
Step 1: Hit the Windows key on your keyboard, and search for cmd.exe by typing it in.
Step 2: You need to run cmd.exe as an administrator. To do that, Right-click on it, and select ‘Run as administrator’.
Step 3: Type the following command and hit enter:
netstat -bona
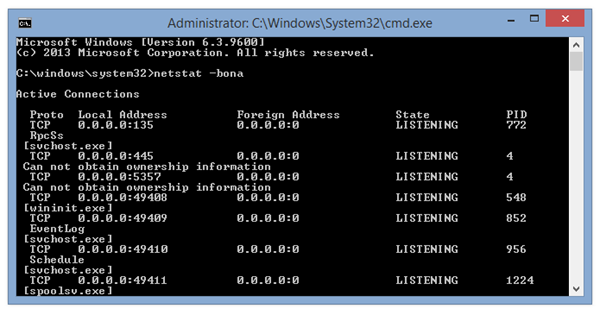
This command should display a list of the executable files, along with the local and external IP addresses and ports, as well as the applications state. This gives you a complete picture of which unwanted programs have created connections or are listening in, so that you can deal with those programs right away.
![]()
If you’re wondering what the b o n a parameters stand for:
- ‘b’ – applications or executables that are involved in creating the connection.
- ‘o’ – owning process ID.
- ‘n’ – address and port numbers.
- ‘a’ – all the connections and listening ports.
Once you know which programs are eating up most of your bandwidth, you can simply kill them from Task Manager, or uninstall it. Alternatively, you can block them from accessing Internet by adding them to Windows Firewall, as mentioned above.
You can follow us on Twitter, add us to your circle on Google+ or like our Facebook page to keep yourself updated on all the latest from Microsoft, Google, Apple and the web.

