Apple regularly bolsters the point-and-shoot credentials of its newest handsets, but with the iPhone 6 and iPhone 6 Plus, there appears to have been a special emphasis on improving the rear-facing camera in both a photo-taking and video-capturing capacity. From Focus Pixels to optical image stabilization, both devices appear to squeeze every drop of performance out of their 8-megapixel sensor, and if you’re a bit of a videographer, you’ll surely be enthused by the new option to shoot 1080p footage at 60fps. If you’ve heard about the feature but not sure how to get started with it, we’ve got a little guide right after the break.
The iPhone has, through the last few generations, offered a maximum frame rate of 30fps, or frames per-second. This count indicates the number of stills that the video camera process every second, and as a general rule of thumb, higher the frame rate, the sharper and smoother the resulting video. There are, of course, limitations to this rule, but they don’t apply to the iPhone 6 and iPhone 6 Plus, which will produce much better quality video at 60fps.

By default, Apple sets the frame rate at 30fps, a move perhaps designed to save space. Clips captured at 60fps will, after all, be taking double the amount of still shots to create the overall motion picture, and this will, in turn, command a much higher file size.
Still, if you want to see just what your new handset’s rear-facing camera is capable of at its maximum capacity, then the tutorial below will guide you through the process of activating the 60fps feature.
Step 1: Fire up the Settings app on your iPhone 6 or iPhone 6 Plus. This won’t work for any other iOS device.
Step 2: Next, you’ll need to select the Photos & Camera feature.
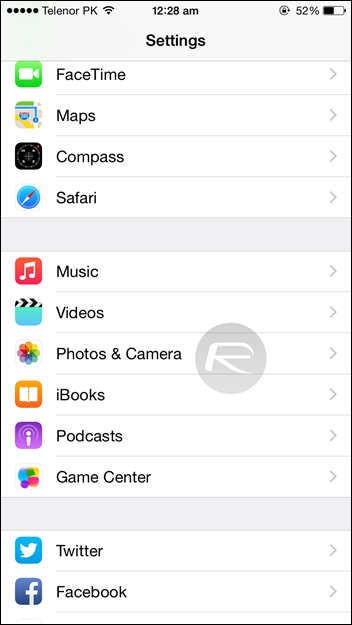
Step 3: Scroll down the menu until you find the Record Video at 60fps toggle. You’ll want to toggle this On.
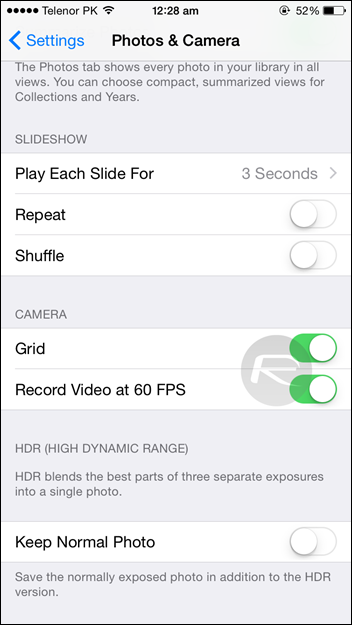
Step 4: That’s it! Next time you record a video, you’ll be doing so in full HD 1080p at 60fps.

Please note, that as aforementioned, the resulting clips will be noticeably larger than if you had used the 30fps setting, and if you ever wish to revert back to the stock setting, simply follow the guide through once more but disable the toggle.
You can follow us on Twitter, add us to your circle on Google+ or like our Facebook page to keep yourself updated on all the latest from Microsoft, Google, Apple and the web.

