iPhone has been my favorite smartphone platform for quite a while now, and I have rarely had a reason to regret my decision. However, there are certain limitations to Apple’s closed ecosystem that makes it a real pain to deal with at times, and not being able to do much about your SMS/iMessage conversations is one of them. You see, with Android, iPhone’s major competitor, you get tons of solutions for backing up and retrieving your SMS conversations from the device and keep them safe on your computer. With iOS, however, one’s not so lucky, seeing as how Apple doesn’t deem it feasible to allow apps or people to play around with such sensitive data in the name of security. Thankfully, there’s a workaround for that, and here, we’ll guide you to backup your SMS conversations to your PC and then retrieve them for later reading and safe keeping.
To put things in a nut shell, the process relies on creating an iTunes backup and then extracting the SMS database from within the backup files, further exporting them to a readable format using a third-party compatible application. Let’s look at how you’d do it.

Step 1: First, you need to backup your iPhone to your computer. Normally, an automatic backup would be created as soon as you sync your device with iTunes, but if you’re saving data to iCloud and not to the local computer, you can either change the setting altogether in iTunes, or use the Back Up Now button (as shown in screenshot) to create a one-time backup on your computer without changing the iCloud backup settings. Once the backup is complete, you may proceed.
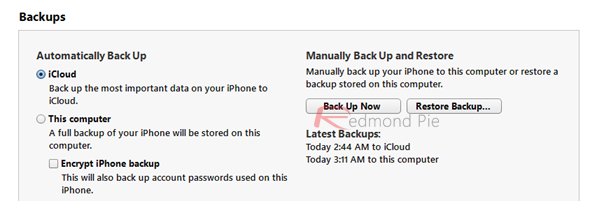
Step 2: Now, you need to locate the backup files on your computer’s hard drive. The path would be different, depending on the type of the operating system. iTunes stores the SMS data in a backup in this file in a long encrypted file name, as can be seen in the screenshot below. The location of this file would be as follows:
- For Windows XP, C:\Documents & Settings > [your username] > Application Data > Apple Computer > MobileSync > Backup, assuming that Windows is installed in C: drive.
- For Windows 7 & 8, C:\Users > [your username] > AppData > Roaming > Apple Computer > MobileSync > Backup
- For OS X, the backup file is located at User > Library > Application Support > MobileSync > Backup
Step 3: Copy the SMS database file to a convenient location, and there you have your backup safe and secure.
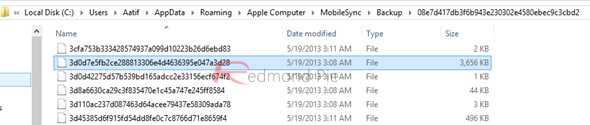
The next step is to find a way to decrypt the message data contained within, for which there are quite a few apps and online services that you may turn to. However, our recommendation here would be this link here: iphone-sms.com, which requires you to provide your extracted SMS database file, and the web app will let you export the readable text messages as HTML, PDF or MS Excel format files. Unlike most other online services that provide such a functionality, this one actually works.
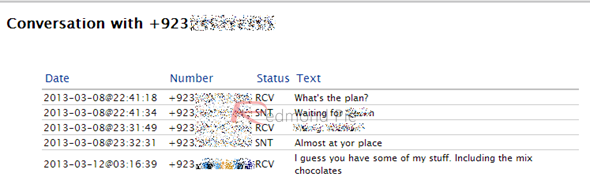
Did this guide help you out? Are there any further tips that you may want to share on this subject? Leave us a comment below.
You can follow us on Twitter, add us to your circle on Google+ or like our Facebook page to keep yourself updated on all the latest from Microsoft, Google, Apple and the web.

